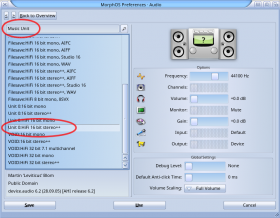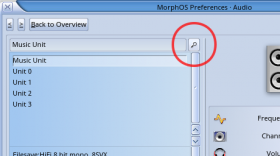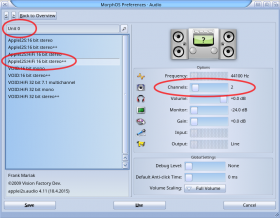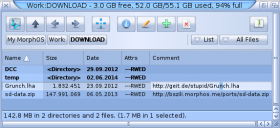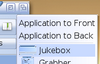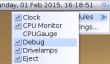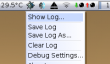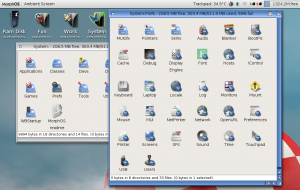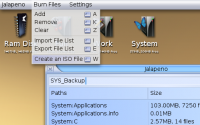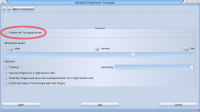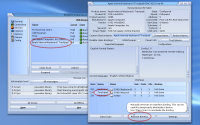Difference between revisions of "Tips and Tricks"
From MorphOS Library
| (55 intermediate revisions by 2 users not shown) | |||
| Line 5: | Line 5: | ||
=== Modifying the System Directory === | === Modifying the System Directory === | ||
| − | : Tip #1: NEVER modify anything in the MOSSYS: (SYS:MorphOS/) path! All | + | : Tip #1: NEVER modify anything in the MOSSYS: (SYS:MorphOS/) path! All changes are lost in a system upgrade. If you need to add any 3rd party drivers or libraries, add them to SYS:. If there isn't a correct directory by default, make one. |
| − | : There's only one exception (of course there is one) to this: you can rename MOSSYS:Libs/rexxsyslib.library to MOSSYS:Libs/rexxsyslib.library_disabled when you copy 68k version of rexxsyslib.library to SYS:Libs/ in order to get the | + | : There's only one exception (of course there is one) to this: you can rename MOSSYS:Libs/rexxsyslib.library to MOSSYS:Libs/rexxsyslib.library_disabled when you copy a 68k version of rexxsyslib.library to SYS:Libs/ in order to get the ARexx environment working. |
| Line 13: | Line 13: | ||
: At first, check the default ones and define your favourites in '''System Settings -> IControl -> Hotkeys''' and in '''Ambient Settings -> Keyboard'''. | : At first, check the default ones and define your favourites in '''System Settings -> IControl -> Hotkeys''' and in '''Ambient Settings -> Keyboard'''. | ||
| + | |||
| + | : For example IControl has "Active Window: Activate Next" and "All Windows: Depth Menu" options, which can be used to achieve alt/ctrl/command-tab style window cycling functionality familiar from other operating systems. | ||
: Other keys: | : Other keys: | ||
| − | :* To zoom Ambient icons in icon mode: keep CTRL pressed and use the mouse wheel. | + | :* To zoom Ambient icons in the icon mode: keep CTRL pressed and use the mouse wheel or just roll the wheel over the Viewmode button. |
| − | :* To find and select files in Ambient windows by | + | :* To find and select files in Ambient windows by letters: start typing a name when the window is active. Keep the Shift key pressed for directories. |
:* To enter a path manually (for example for hidden dirs like .recycled): press the / key in an Ambient window and type in the path. | :* To enter a path manually (for example for hidden dirs like .recycled): press the / key in an Ambient window and type in the path. | ||
:* Command-f activates the find function in most programs. | :* Command-f activates the find function in most programs. | ||
| − | :* The r | + | :* The r key rotates the pictures in Ambient's internal viewer and Page Up/Down keys select previous and next images in a dir |
| − | :* Check | + | :* Check keyboard commands of the Shell, like by default, commands can be completed with CTRL-tab, devices with ALT-tab, history with shift-tab etc. |
| − | :* Keeping the | + | :* Keeping the Alt key pressed while double clicking a drawer gives you different ways to open drawers. |
| − | + | :* Keeping the Alt key pressed while dragging files on the same partition copies files instead of moving, or vice versa depending on your Ambient settings. | |
=== Enabling/Disabling Icon Tooltypes === | === Enabling/Disabling Icon Tooltypes === | ||
| Line 43: | Line 45: | ||
: You can select Unit 0 as the Music Unit in AHI to be able hear audio output from multiple programs at the same time, with a slight decrease in quality. | : You can select Unit 0 as the Music Unit in AHI to be able hear audio output from multiple programs at the same time, with a slight decrease in quality. | ||
| + | |||
| + | : [[File:MorphOS_System_settings_Music_Unit.png|280px]] | ||
| Line 48: | Line 52: | ||
: Audio quality with AHI will be better if you reduce available channels for its shared modes (Unit 0 usually). Available channels will limit the amount of simultaneus playback of sounds, but you really don't need the default 32 channels and even two channels can be quite enough. Should there be more concurrent sounds, some of them just get muted until the other have been finished. | : Audio quality with AHI will be better if you reduce available channels for its shared modes (Unit 0 usually). Available channels will limit the amount of simultaneus playback of sounds, but you really don't need the default 32 channels and even two channels can be quite enough. Should there be more concurrent sounds, some of them just get muted until the other have been finished. | ||
| + | |||
| + | : [[File:MorphOS_System_settings_Change_Unit.png|280px]] [[File:MorphOS_System_settings_Unit_0.png|280px]] | ||
| Line 80: | Line 86: | ||
=== How to Use RMB with One-button Mouse === | === How to Use RMB with One-button Mouse === | ||
| − | : | + | : The right mouse button can be emulated in several different ways: |
| − | :* | + | :* The '''System Settings -> Mouse -> Open menus by clicking...''' setting lets your mouse button act as the right mouse button if you hold a qualifier key pressed while clicking. The qualifier key can be configured for your preferences, but it's the shift key by default. |
| − | :* Press right alt and right command keys together. This probably doesn't work on systems with ADB keyboard, like on older Mac laptops. ADB keyboard doesn't make difference between left and right keys. | + | :* Press right alt and right command keys together. This probably doesn't work on systems with ADB keyboard, like on older Mac laptops. The ADB keyboard doesn't make difference between left and right keys. |
| − | :* With non-ADB laptops (PowerBook 5,6-5,9 and 6,7 (iBook)) you can also use two finger tap or two finger hold + button on touchpad for RMB. | + | :* With non-ADB laptops (PowerBook 5,6-5,9 and 6,7 (iBook)) you can also use two finger tap or two finger hold + button combination on the touchpad for RMB. |
| − | :* You can define a hotkey for menu launching on IControl preferences (default one is rcommand+space). It doesn't work exactly as RMB everywhere, but works if you're mostly using RMB for menus. | + | :* You can define a hotkey for menu launching on the IControl preferences (the default one is rcommand+space). It doesn't work exactly as the RMB everywhere, but works if you're mostly using the RMB for menus. |
| − | :* | + | :* A multi button USB mouse works always! |
| Line 135: | Line 141: | ||
:* Lower the color depth of screens from the Screens settings. 16-bit might be enough sometimes. | :* Lower the color depth of screens from the Screens settings. 16-bit might be enough sometimes. | ||
:* Don't use too many separate screens at the same time. | :* Don't use too many separate screens at the same time. | ||
| + | |||
| + | |||
| + | === How to Open MUI Programs on Their Own Screens === | ||
| + | |||
| + | : 1) An easy way is to select "Jump to Screen -> New" from the MUI popup menu gadget in program's window border. It always opens in an enhanced mode and clones the resolution from the Ambient screen. Open and save program's MUI settings to save it permanently. | ||
| + | : [[FIle:MorphOS3_jPV_Newscreen.png|120px]] | ||
| + | |||
| + | : 2) A more configurable method is to open program's MUI settings, select the Screen tab, and create a totally new screen definition there. You can edit the screen name and the title to suit your use (you can use program's name for those for example), select any resolution and depth, enable or disable the enhanced mode etc. In many cases this is a better method, because you can save graphics memory by not using the enhanced mode for screens which you're going to use for full screen apps only or so. | ||
| + | |||
| + | : You can switch between the screens with lamiga-m (lcommand-m) keyboard shortcut, or by clicking the screen depth gadget (left click switches to the next screen, right click gives you a menu where you can select any open screen). | ||
| + | : [[File:Tips_Screendepthmenu.png]] | ||
| Line 144: | Line 161: | ||
: For example the deficon for SMBFS devices would be called def_SMBFSxdisk.info. | : For example the deficon for SMBFS devices would be called def_SMBFSxdisk.info. | ||
| + | |||
| + | |||
| + | === Default Icon for Ambient Windows === | ||
| + | |||
| + | : By default there isn't a default icon file for the icon you see when iconifying an Ambient window (a view). If you want to override the built-in icon, create or copy a new icon file to your default icons path and name it to '''def_view.info'''. | ||
| Line 170: | Line 192: | ||
=== Using ARexx Ports from Lua === | === Using ARexx Ports from Lua === | ||
| − | : MorphOS comes with a native implementation of Lua scripting language. It can be used for script writing with application interacting instead of the emulated 3rd party ARexx. Lua can use existing ARexx ports with its ipc.module. | + | : MorphOS comes with a native implementation of the Lua scripting language. It can be used for script writing with application interacting instead of the emulated 3rd party ARexx. Lua can use existing ARexx ports with its ipc.module. |
| + | |||
| + | : Load the IPC module first with the '''require 'ipc'''' line (unlike the standard Lua distribution, all modules have to be loaded with the ''require'' function on MorphOS. Check available modules from the ''MOSSYS:Libs/Lua/'' directory.) | ||
| − | :* ipc.address(port) - sets the default ARexx port. Port "COMMAND" executes commands as DOS shell commands. | + | :* ipc.'''address(port)''' - sets the default ARexx port. Port "COMMAND" executes commands as DOS shell commands. |
| − | :* ipc.checkport(port) - checks if ARexx port is available. | + | :* '''ipc.checkport(port)''' - checks if an ARexx port is available. |
| − | :* ipc.rx(command) - sends command to a port set with ipc.address. It returns ARexx RESULT. | + | :* ipc.'''rx(command)''' - sends a command to a port set with ipc.address. It returns ARexx RESULT. |
| − | :* ipc.waitforport(name[, interval]) - Waits for | + | :* '''ipc.waitforport(name[, interval])''' - Waits for an ARexx port. Script is aborted if the port isn't found. |
| − | : | + | : More about the topic [[Getting_Started_with_Lua|here]]. |
=== Copying a Whole Disk As an Image File === | === Copying a Whole Disk As an Image File === | ||
| − | : You can access raw data of drives by MorphOS's RAWDISK: device. Partitions or whole disk can be copied in or out with it, but be careful to write to correct destination! For copying you need to use SDK's cp command or standard Copy command with DIRECT option. | + | : You can access raw data of drives by MorphOS's RAWDISK: device. Partitions or whole disk can be copied in or out with it, but be careful to write to the correct destination! For copying you need to use SDK's cp command or standard Copy command with the DIRECT option. |
| − | : You can browse available disks and devices by opening RAWDISK: device from shell (just type RAWDISK: on shell) or Ambient (hit / key, clear existing text and write RAWDISK: to the string line). Browse to Devices | + | : You can browse available disks and devices by opening RAWDISK: device from the shell (just type RAWDISK: on the shell) or from Ambient (hit the / key, clear existing text, and write RAWDISK: to the string line). Browse to the Devices directory and then to the wanted device and unit to see the actual disk image file (rawdisk) and partition files in a separate partition table directory. Partition files let you recognize more easily that you're accessing the wanted disk. They also have information like device and filesystem names told in file comments (use the List command or Ambient to see them). |
| − | : As an example, to make a backup of a whole SD card which is placed in a USB reader (card is found in usbscsi.device unit 3): | + | : As an example, to make a backup of a whole SD card which is placed in a USB reader (the card is found in usbscsi.device unit 3): |
: <tt>Copy DIRECT RAWDISK:Devices/usbscsi.device/3/rawdisk work:sdcard.img</tt> | : <tt>Copy DIRECT RAWDISK:Devices/usbscsi.device/3/rawdisk work:sdcard.img</tt> | ||
| − | : And to copy image back to SD card (removes all existing data, be careful!): | + | : And to copy the image back to the SD card (removes all existing data, be careful!): |
: <tt>Copy DIRECT work:sdcard.img RAWDISK:Devices/usbscsi.device/3/rawdisk</tt> | : <tt>Copy DIRECT work:sdcard.img RAWDISK:Devices/usbscsi.device/3/rawdisk</tt> | ||
: This works with all raw disk image files like Raspberry Pi's OS distributions etc. | : This works with all raw disk image files like Raspberry Pi's OS distributions etc. | ||
| + | |||
| + | : Single partitions can also be copied from the RAWDISK:Disks directory. | ||
| + | |||
| + | : If you want to access the data in saved image files without needing to write them back to any device, you can mount them with help of [[Tools/FileImageCtrl]] and [[Tools/Mounter]] programs. You can either mount partitions directly with the [[Tools/FileImageCtrl|FileImageCtrl]] tool or insert disk images on it and mount the wanted partitions with the [[Tools/Mounter|Mounter]] tool. | ||
| Line 206: | Line 234: | ||
: psk="password" | : psk="password" | ||
: }</tt> | : }</tt> | ||
| + | |||
| + | : Note: It's not recommended to hide the SSID, because it doesn't add security in practise. Use this only if you can't control the network you're connecting. | ||
| + | |||
| + | |||
| + | === Modifying Screen and Keyboard Brightness on a Laptop without Using KB Shortcuts === | ||
| + | |||
| + | : Brightness values can be modified by editing the ENVARC:sys/laptopquick.conf file with a text editor. The values are taken in use after a reboot. | ||
| + | |||
| + | |||
| + | === Opening Ambient Windows from the Shell or Scripts === | ||
| + | |||
| + | : Directories can be opened with the [[Shell_Commands/Open|Open]] command, but it only opens them in the default view mode: | ||
| + | : <tt>Open SYS:Applications</tt> | ||
| + | |||
| + | : If you need to open windows with certain location, size, position, and mode, you can use the LoadURI ARexx command. LoadURI accepts the following parameters: | ||
| + | :* URI which contains a path and attributes with values. The attributes are given after a question mark and they are separated with the & delimiter. Possible attributes are ''view'' (icon or list), ''mode'' (all, icons, or thumbs), ''top'' (pixels from the top border), ''left'' (pixels from the left border), ''width'', and ''height''. | ||
| + | :* NEW=NEWWIN/S: opens a new window even if similar window would already be opened | ||
| + | :* RELOAD/S: reloads the URI | ||
| + | :* FORCE/S: forces full reloading | ||
| + | :* BROWSER/N: forces the browser mode on (1) or off (0) | ||
| + | :* VIEWID/N: specifies view/window ID | ||
| + | |||
| + | : Use the ''AMBIENT'' port in ARexx scripts. | ||
| + | |||
| + | : To open the SYS:Libs directory in the list mode showing all files in a 440x600 window at position x=350, y=50, no matter if it has been opened previously: | ||
| + | : <tt>'LoadURI "file://SYS:Libs?view=list&mode=all&top=50&left=350&width=440&height=600" NEW'</tt> | ||
| + | |||
| + | : To open a directory in the icon mode showing thumbnails in a 500x400 window at position x=350, y=50, the window is also opened in the spatial (non browser) mode: | ||
| + | : <tt>'LoadURI "file://MOSSYS:Prefs/Wallpapers/1280x1024?view=icon&mode=thumbs&top=50&left=350&width=500&height=400" BROWSER=0'</tt> | ||
| + | |||
| + | : If you don't want to write full ARexx scripts but would like to run them just as single shell commands, you can use the [[Shell_Commands/RXCmd|RXCmd]] shell command (notice that you have to escape the inner quotation marks with the asterisks): | ||
| + | : <tt>RXCmd AMBIENT "LoadURI *"file://SYS:Libs?view=list&mode=all&top=50&left=350&width=440&height=600*" NEW" | ||
| + | : RXCmd AMBIENT "LoadURI *"file://MOSSYS:Prefs/Wallpapers/1280x1024?view=icon&mode=thumbs&top=50&left=350&width=500&height=400*" BROWSER=0"</tt> | ||
| Line 218: | Line 279: | ||
: This will encode tracks to mp3 files with title, artist, album and track number tags. It also embeds fetched cover image in files, if image was found. | : This will encode tracks to mp3 files with title, artist, album and track number tags. It also embeds fetched cover image in files, if image was found. | ||
| − | : Example assumes you have [ | + | : Example assumes you have [https://www.morphos-storage.net/?find=lame LAME] installed in C: |
| Line 227: | Line 288: | ||
:* Displayed columns can be configured on the fly by right clicking the column title. | :* Displayed columns can be configured on the fly by right clicking the column title. | ||
:* Jukebox can be better integrated into Ambient and its contextual menus with the [http://aminet.net/package/mus/play/JukeboxAdder JukeboxAdder] script. | :* Jukebox can be better integrated into Ambient and its contextual menus with the [http://aminet.net/package/mus/play/JukeboxAdder JukeboxAdder] script. | ||
| + | :* Two new tooltypes were presented in MorphOS 3.8: | ||
| + | :** '''FRAMESCAN=NO''' disables the Reggae framescanning for tracks that have unknown duration. It speeds up the loading of such tracks, but you'll lose the seeking ability with them. | ||
| + | :** '''STREAMBUFFER=YES''' activates the Reggae streambuffer class which reduces stuttering, but causes lag on track change and seeking. | ||
=== How to Reduce OWB's HD Writes === | === How to Reduce OWB's HD Writes === | ||
| − | : OWB writes a lot of data to hard drive by default. You might want to reduce it if you're paranoid about SFS fragmentation, filesystem corruption or | + | : OWB writes a lot of data to the hard drive by default. You might want to reduce it if you're paranoid about SFS fragmentation, filesystem corruption, privacy, or you'd like to avoid certain databases getting too big (which can cause slowdowns). Or you just want your .recycled dir to have other than the OWB files. One option is to use the Private Browsing mode always, but here are tips if you don't want to activate that always or you want to restrict certain writes only. |
| − | :* Disable TopSites feature. This makes a write for every page you visit, it's an awful amount. You can disable it with "Setenv SAVE OWB_DISABLE_TOPSITES 1" in shell. | + | :* Disable the TopSites feature. This makes a write for every page you visit, it's an awful amount. Its database (conf/TopSites.db) can also grow to hundreds of megabytes, which causes very noticeable slowdowns to browsing. You can disable it with the "Setenv SAVE OWB_DISABLE_TOPSITES 1" command in the shell, and if the database file has already grown too big, you can remove it. |
| − | :* Disable Website Icons feature. Open Interface settings and uncheck all Website Icons checkmarks. | + | :* Disable the Website Icons feature. Open the Interface settings and uncheck all Website Icons checkmarks. |
| − | :* Disable all saving options from Privacy settings. | + | :* Disable all saving options from the Privacy settings. |
| − | : If you still need some option enabled, because some site requires it, you can soft link its configuration file to Ram Disk. | + | : If you still need some option enabled, because some site requires it, you can soft link its configuration file to Ram Disk. I, for example, still have Local Storage enabled, but I have linked its dir to ENV: (which resides in Ram Disk). To do that, make LocalStorage directories to both ENV: and ENVARC: (that ensures that it's created after a reboot too), open the shell and cd into your OWB/Conf/ dir, rename or delete the old LocalStorage dir, type "makelink LocalStorage ENV:LocalStorage". Using ENV: gives the advantage to have some files saved so that those settings are restored in every boot. If you're happy with a certain setting, copy the corresponding file to ENVARC: and it will be preserved without being messed up with the later usage. If you just want to have the configuration files enabled, but cleared on every boot, you could soft link them to T: for example. |
| Line 243: | Line 307: | ||
: [http://www.morphzone.info/modules/newbb_plus/viewtopic.php?forum=9&topic_id=9799&post_id=109979&viewmode=flat&sortorder=0&showonepost=1 YouTube Center] is a feature rich configureable userscript for improving YouTube experience. It's made for mainstream browsers, but it also works on OWB! All videos can be forced to HTML5 to get them work in OWB. It's heavier than Fab's official OWB script, but works fine as an option or as a backup plan :). Script saves its settings to LocalStorage to #?www.youtube.com#? files. | : [http://www.morphzone.info/modules/newbb_plus/viewtopic.php?forum=9&topic_id=9799&post_id=109979&viewmode=flat&sortorder=0&showonepost=1 YouTube Center] is a feature rich configureable userscript for improving YouTube experience. It's made for mainstream browsers, but it also works on OWB! All videos can be forced to HTML5 to get them work in OWB. It's heavier than Fab's official OWB script, but works fine as an option or as a backup plan :). Script saves its settings to LocalStorage to #?www.youtube.com#? files. | ||
| + | |||
| + | : Note: YouTube defaults to the HTML5 player nowadays and you might be fine without any Flash->HTML5 converter scripts. It's probably better to install this script only if you want some other features from it. | ||
=== Watching Videos with Less CPU Load in OWB === | === Watching Videos with Less CPU Load in OWB === | ||
| − | : | + | : When watching a video in OWB, the fullscreen mode makes a lot less CPU load than the default embedded mode, because the fast overlay mode is used then. CPU load may drop from 100% to 40% for example. Wait until the video really starts playing before clicking the fullscreen button on it, or it may fail and you have to reload the video to be able to try it again. Some videos may have a fullscreen option in their contextual menu too. Remember to have Fullscreen Fix scripts added and enabled from the Scripts window ("Windows->Scripts..." pulldown menu entry) for YouTube, Dailymotion, and Vimeo. |
| + | |||
| + | : Note: check that you really have the latest YouTube fullscreen fix script from http://fabportnawak.free.fr/owb/scripts/YouTube_Fullscreen_Fix.js in your OWB/Scripts/ directory. Grunch doesn't get updated for the latest version always for example. | ||
| + | |||
| + | |||
| + | === Problems with YouTube Videos === | ||
| + | |||
| + | :* Now that YouTube defaults to HTML5, our days of ad-free videos have ended. It also means that the Content Blocking (AdBlock) option in the OWB's settings can block some videos. If you have some videos which won't start playing, try to disable the Content Blocking option and try again. If that was the problem, but you want to keep the content blocking enabled, add an allow rule to the Content Blocking settings. Open "Windows->Content Blocking..." from the OWB's pulldown menus, click the Add button, and write "youtube.com" to the Rule line. Close the window and try the video again.<br />[[File:OWB_ContentBlockingYT.png]] | ||
| + | |||
| + | :* If all videos refuse to play, check if you have any YouTube converter scripts enabled in the "Windows->Scripts..." settings. The Fullscreen Fix script is the only one needed and you should disable all converter scripts. | ||
| + | |||
| + | :* Flash plugins can also break compatibility with YouTube, so if you have the swfdec_plugin.library file in your OWB/Plugins/ directory, you have the following options to choose from: | ||
| + | :** Remove the file from use if you don't need flash anywhere. The plugin doesn't work too well generally anyway. | ||
| + | :** Keep the file, but disable it for all pages by unchecking the "Settings->Preferencfes->Content->Allow plugins" option. You can then enable it temporarily from "Settings->Plugins->Enable" if needed. | ||
| + | :** Disable it temporarily from "Settings->Plugins->Disable", and reload the page. | ||
| + | :** Disable it just for YouTube by adding a new URL setting from "Windows->URL Settings...". Click the Add button, edit the URL line to for example "youtube.com", and uncheck the Plugins option. | ||
| + | |||
| + | |||
| + | === OWB Doesn't Work or Stopped Working with Certain Web Pages === | ||
| + | |||
| + | :* Sometimes it helps to change the "Spoof as" setting in OWB. Web pages may offer different kind of content depending on what browser they think you are using. Some popular CAPTCHAs don't work with the default spoofing, but do work when spoofed as iPad for instance. iPad is generally a good option to start trying the spoofing, because you probably get the page in its simpliest form then. | ||
| + | |||
| + | :* There are some bugs in the JavaScript engine in the latest available OWB version (1.24 at the time of writing) and that causes problems with some web pages, but there's a chance that these pages would still work with an earlier OWB version. You can download earlier OWB versions from [http://fabportnawak.free.fr/owb/ Fab's homepage] and install them, for example, to a different directory than your current OWB installation. There's no problem having two or even several OWB installations on your system, you can just launch whichever you want. As an example, Google Maps stopped working with OWB 1.24 in autumn 2017, but it still continued to work with [http://fabportnawak.free.fr/owb/owb-morphos-1.23.lha OWB 1.23]. | ||
| Line 258: | Line 346: | ||
: [[File:Tips_Create_ISO.png|200px]] | : [[File:Tips_Create_ISO.png|200px]] | ||
| − | : If the resulting image file will be bigger than 1GB, Jalapeno splits it into 1GB parts. Those parts can be joined into one big image file with the Join command in the shell, but remember the filesize limits of your target filesystem if | + | : If the resulting image file will be bigger than 1GB, Jalapeno splits it into 1GB parts. Those parts can be joined into one big image file with the Join command in the shell, but remember the filesize limits of your target [https://library.morph.zone/Filesystems filesystem] when doing that. |
| + | |||
| + | |||
| + | === Copying a CD/DVD to an ISO Image === | ||
| + | |||
| + | : If you want to make a standard, easily mountable, ISO image out of an existing CD or DVD, a good way to achieve it is to use the ReadCD program provided with the Jalapeno program on the standard MorphOS installation. Jalapeno itself can also create image files of optical media by selecting "Save as..." from the "Copy Tracks" pull-down menu, but resulting images aren't mountable by the system, because Jalapeno uses options that include more data into the images, for error checking etc. | ||
| + | |||
| + | : Do these steps from the shell to read a CD/DVD into a standard ISO image: | ||
| + | :# Find your CD drive device by typing: MOSSYS:Data/Jalapeno/readcd -scanbus | ||
| + | :# Create an ISO image by typing (replace "1,1,0" to what you saw in the previous step, and the image path to what you want): MOSSYS:Data/Jalapeno/readcd -dev 1,1,0 f=ram:image.iso | ||
| + | |||
| + | === Disabling the Default UTF-8 Mode with Scribble === | ||
| + | |||
| + | : Scribble uses UTF-8 encoding by default, but you might prefer to default to the traditional ASCII format instead. The UTF-8 mode can be disabled from the pulldown menu in Scribble, but the setting isn't saved if you save the program settings. | ||
| + | : [[File:Scribble_ascii1.png|128px]] | ||
| + | |||
| + | : If you want to disable it by default, you have to open the "Save As..." requester, enable the "Make Default" option (also check that Encoding is set to ASCII), and save a file (can be any file anywhere). | ||
| + | : [[File:Scribble_ascii2.png|205px]] | ||
| Line 271: | Line 376: | ||
=== Custom Ambient Menus with AREXX === | === Custom Ambient Menus with AREXX === | ||
| − | : You can add own menu items to Ambient pulldown menus with AREXX. Read SYS:MorphOS/Ambient/docs/arexx.txt for more info about AREXX usage or download the [http://morphos-files.net/remote/CRABUM CRABUM] program, which helps you to create correct AREXX lines. | + | : You can add own menu items to Ambient pulldown menus with AREXX. Read SYS:MorphOS/Ambient/docs/arexx.txt for more info about AREXX usage or download the [http://morphos-files.net/remote/CRABUM CRABUM] program, which helps you to create correct AREXX lines ([http://library.morph.zone/Getting_Started#Creating_Menus_with_CRABUM tutorial]). |
=== Help with Shell Commands === | === Help with Shell Commands === | ||
| − | : | + | : MorphOS Library contains descriptions of all [http://library.morph.zone/Shell_Commands shell commands] and the descriptions can be displayed on the shell with the [http://aminet.net/package/util/batch/Chelp Chelp] script. The script can be used to replace older [http://aminet.net/package/util/cli/Help Help] program (which would otherwise be nice still, but it only contains help for MorphOS 1.x commands). |
| Line 289: | Line 394: | ||
=== Removing Startup Sound on Macs === | === Removing Startup Sound on Macs === | ||
| − | : | + | : The annoying startup sound can be removed from the '''Sound preferences''' on MorphOS nowadays. Set the '''Boot Chime Volume''' to zero to mute it. |
| + | : Other (now obsolete) methods to mute it: | ||
:* If you plan to use Mac as MorphOS only system, but you still have OSX installed, you can mute the audio from OSX before wiping it out by installing MorphOS. Startup sound doesn't come back if you won't boot into OSX anymore. | :* If you plan to use Mac as MorphOS only system, but you still have OSX installed, you can mute the audio from OSX before wiping it out by installing MorphOS. Startup sound doesn't come back if you won't boot into OSX anymore. | ||
:* If you don't have OSX anymore, you could try to remove sound with some Linux distribution's live/installation CD. More info [http://www.meta-morphos.org/faq.php?id_cat=2&myfaq=yes&categories=Installation+et+d%E9marrage#74 here] and [https://morphosuser.wordpress.com/2014/12/28/removing-the-boot-sound/ here]. | :* If you don't have OSX anymore, you could try to remove sound with some Linux distribution's live/installation CD. More info [http://www.meta-morphos.org/faq.php?id_cat=2&myfaq=yes&categories=Installation+et+d%E9marrage#74 here] and [https://morphosuser.wordpress.com/2014/12/28/removing-the-boot-sound/ here]. | ||
| Line 312: | Line 418: | ||
| − | === | + | === Keyboard Reboot on ADB Laptops === |
| + | |||
| + | : The traditional Ctrl-Command-Command (Ctrl-Amiga-Amiga) keyboard combination doesn't work on laptops using the ADB interface for the keyboard, because ADB doesn't make difference between the left and right command keys. You can reboot them with an alternative Fn-Alt-Alt keyboard combination. | ||
| + | |||
| + | |||
| + | === Blackouts or Graphical Flickering on Mac mini === | ||
| + | |||
| + | : Mac minis suffer from short blackouts with some monitors when the connection is made with a DVI cable. The screen gets usually blanked for few seconds, and depending of the monitor it may happen more or less frequently. Issue may also show up as flickering lines on the screen and it may get worse and worse until the monitor is unable to sync to the signal anymore. | ||
| + | |||
| + | : One option to get around it is to use a VGA adapter/cable, because it doesn't seem to happen with it. | ||
| + | |||
| + | : An another option is to try to lower the pixel clock value for the used screenmode from the Monitors settings in the MorphOS preferences. If your default mode has for example vertical frequency of 75 Hz, going to 60 Hz mode may help. Sometimes even a small change can help, and lowering just couple clicks from 60 Hz does the trick. | ||
| + | |||
| + | : This seems to be a common problem with Mac minis and "non-coherent" displays as discussed for example [https://discussions.apple.com/thread/2723110 here]. | ||
| + | |||
| + | |||
| + | === Disabling the Internal Touchpad on Laptops === | ||
| + | ==== From the Touchpad Settings (Preferred)==== | ||
| + | : An internal touchpad can be disabled from the MorphOS system settings nowadays, and this is the preferred method. Open '''System Settings -> Touchpad''' and disable the '''Enable the Touchpad driver''' setting. | ||
| + | |||
| + | : [[File:MorphOS_Preferences_disabling_touchpad.png|200px]] | ||
| + | |||
| + | ==== From the USB Settings ==== | ||
| + | : The touchpad can be disabled temporarily by removing its binding in the USB settings. This setting is reverted back next time the machine is booted or if USB class scanning is done otherwise. | ||
| + | |||
| + | : To remove the binding, open the USB settings from the MorphOS Preferences application and go to the Devices list. | ||
| + | :* If you have "Apple Internal Trackpad" alone in the list, you can just select it and click the Unbind button. | ||
| + | :: [[File:Disabling touchpad ibook.png|200px]] | ||
| + | :* If your machine has a combined internal keyboard and trackpad device, double click it ("Apple Internal Keyboard / Trackpad"). Select Touchpad from the newly opened window and then click the Release Binding button. | ||
| + | :: [[File:Disabling touchpad powerbook.png|200px]] | ||
| + | |||
| + | ==== Removing the Driver at Boot Time ==== | ||
| + | : Touchpad can also be disabled permanently by removing touchpad.library from use. Removing it is a bit tricky, because it resides in "ROM" and not as a file in system directories, but it can be done with the mf (module filter) boot command argument. | ||
| + | |||
| + | : The boot command arguments can be edited by editing the bootinfo.txt file on Macs. The bootinfo.txt file is found on the Boot: partition, which also contains the boot.img file. If you don't see the partition, you probably need to mount it first by using, for example, the [[Tools/Mounter | Mounter]] tool. '''Note that if you edit the bootinfo.txt file, you must bless the file with the [[Shell_Commands/HFSSetMacBoot | HFSSetMacBoot]] command or the system won't be bootable anymore!''' | ||
| + | |||
| + | : To add the mf argument, open the bootinfo.txt file with a text editor, find the line between <BOOT-SCRIPT> and </BOOT-SCRIPT> lines (it starts with "boot"), and add ''mf=touchpad.library'' at the end of the boot line. Save the file and '''remember to bless it with the ''HFSSetMacBoot Boot:bootinfo.txt'' command from the shell or your system won't boot again!''' | ||
| + | |||
| + | |||
| + | === MorphOS Boot Arguments on U-boot Systems === | ||
| + | : To boot into MorphOS, hardware has to load a MorphOS boot image file that contains the kernel and core drivers. The boot image file also accepts arguments to control the boot procedure before the actual operating system is loaded from the system partition. The boot arguments usage on [[Open Firmware]] systems is well [[Open_Firmware#Boot_Arguments | documented]], but they must be given in a different way on [http://www.intuitionbase.com/static.php?section=uboot U-boot] systems (Sam460ex/cr, AmigaOne X5000). | ||
| + | |||
| + | : On the U-boot systems the boot arguments have to be set in the '''morphosargs''' environment variable in the U-boot console. | ||
| + | |||
| + | : To check if you already have the variable set: | ||
| + | : <tt>printenv morphosargs</tt> | ||
| + | |||
| + | : To set an argument (in this example we'd disable an unsupported SCSI controller by removing the SCSI driver from the boot image by using the ''module filter (mf)'' boot argument): | ||
| + | : <tt>setenv morphosargs mf=symbios.device</tt> | ||
| + | : <tt>saveenv</tt> | ||
| + | |||
| + | : To edit an existing variable: | ||
| + | : <tt>editenv morphosargs</tt> | ||
| + | : <tt>saveenv</tt> | ||
| + | |||
| + | |||
| + | === FireWire Debugging === | ||
| − | : | + | : It's possible to transfer MorphOS debug logs to another computer via a FireWire connection. Please read [https://morph.zone/modules/newbb_plus/viewtopic.php?forum=11&topic_id=12759&post_id=143825&viewmode=flat&sortorder=0&showonepost=1 this post at MorphZone] for more information. |
Latest revision as of 07:57, 22 May 2025
Originally published at: http://jpv.wmhost.com/morphos/tips/
Miscellaneous tips and tricks for MorphOS use. Some may even be hackish and not officially encouraged by MorphOS Team. Everyone is welcome to make additions and corrections here.
Contents
- 1 Basic Features
- 1.1 Modifying the System Directory
- 1.2 Keyboard Commands
- 1.3 Enabling/Disabling Icon Tooltypes
- 1.4 Browsing History in Ambient
- 1.5 Sync the Clock from Internet at Boot
- 1.6 Redirecting AHI Music Unit
- 1.7 Keeping AHI Audio Quality Better
- 1.8 Mime Type Configuration
- 1.9 Inline Editing
- 1.10 Batch Renaming in Ambient
- 1.11 Don't Forget RMB/Long-LMB Gadget Menus
- 1.12 How to Use RMB with One-button Mouse
- 1.13 Starting Programs Iconified
- 1.14 Checking the Debug Log
- 1.15 Printing to a PostScript Compatible Network Printer
- 1.16 .recycled Directory
- 1.17 How to Reduce Graphics Memory Usage
- 1.18 How to Open MUI Programs on Their Own Screens
- 2 Advanced Features
- 2.1 Default Device Icons
- 2.2 Default Icon for Ambient Windows
- 2.3 Old Style Preferences Icons
- 2.4 Hilight Options in Listers
- 2.5 Copy Selected Filenames
- 2.6 Using ARexx Ports from Lua
- 2.7 Copying a Whole Disk As an Image File
- 2.8 Using WLAN with Hidden SSID
- 2.9 Modifying Screen and Keyboard Brightness on a Laptop without Using KB Shortcuts
- 2.10 Opening Ambient Windows from the Shell or Scripts
- 3 Bundled Software
- 3.1 Flacapella Settings for MP3 Encoding
- 3.2 Jukebox Tips
- 3.3 How to Reduce OWB's HD Writes
- 3.4 Alternative YouTube Script for OWB
- 3.5 Watching Videos with Less CPU Load in OWB
- 3.6 Problems with YouTube Videos
- 3.7 OWB Doesn't Work or Stopped Working with Certain Web Pages
- 3.8 Creating an ISO Image
- 3.9 Copying a CD/DVD to an ISO Image
- 3.10 Disabling the Default UTF-8 Mode with Scribble
- 4 3rd Party Software
- 5 Hardware Related
- 5.1 Removing Startup Sound on Macs
- 5.2 Speeding Up the Startup Manager on Macs
- 5.3 Booting MorphOS ISO from USB Stick
- 5.4 Keyboard Reboot on ADB Laptops
- 5.5 Blackouts or Graphical Flickering on Mac mini
- 5.6 Disabling the Internal Touchpad on Laptops
- 5.7 MorphOS Boot Arguments on U-boot Systems
- 5.8 FireWire Debugging
Basic Features
Modifying the System Directory
- Tip #1: NEVER modify anything in the MOSSYS: (SYS:MorphOS/) path! All changes are lost in a system upgrade. If you need to add any 3rd party drivers or libraries, add them to SYS:. If there isn't a correct directory by default, make one.
- There's only one exception (of course there is one) to this: you can rename MOSSYS:Libs/rexxsyslib.library to MOSSYS:Libs/rexxsyslib.library_disabled when you copy a 68k version of rexxsyslib.library to SYS:Libs/ in order to get the ARexx environment working.
Keyboard Commands
- At first, check the default ones and define your favourites in System Settings -> IControl -> Hotkeys and in Ambient Settings -> Keyboard.
- For example IControl has "Active Window: Activate Next" and "All Windows: Depth Menu" options, which can be used to achieve alt/ctrl/command-tab style window cycling functionality familiar from other operating systems.
- Other keys:
- To zoom Ambient icons in the icon mode: keep CTRL pressed and use the mouse wheel or just roll the wheel over the Viewmode button.
- To find and select files in Ambient windows by letters: start typing a name when the window is active. Keep the Shift key pressed for directories.
- To enter a path manually (for example for hidden dirs like .recycled): press the / key in an Ambient window and type in the path.
- Command-f activates the find function in most programs.
- The r key rotates the pictures in Ambient's internal viewer and Page Up/Down keys select previous and next images in a dir
- Check keyboard commands of the Shell, like by default, commands can be completed with CTRL-tab, devices with ALT-tab, history with shift-tab etc.
- Keeping the Alt key pressed while double clicking a drawer gives you different ways to open drawers.
- Keeping the Alt key pressed while dragging files on the same partition copies files instead of moving, or vice versa depending on your Ambient settings.
Enabling/Disabling Icon Tooltypes
- Double click single tooltypes to enable and disable them in the icon information window.
Browsing History in Ambient
- Clicking the parent button (
 ) on an Ambient window (in browser mode) with the right mouse button gives you a browsing history popup menu for quick jumping between locations.
) on an Ambient window (in browser mode) with the right mouse button gives you a browsing history popup menu for quick jumping between locations.
Sync the Clock from Internet at Boot
- Add this line to S:user-network-startup file:
- Run DETACH MOSSYS:C/SetClockNTP SAVE
Redirecting AHI Music Unit
- You can select Unit 0 as the Music Unit in AHI to be able hear audio output from multiple programs at the same time, with a slight decrease in quality.
Keeping AHI Audio Quality Better
- Audio quality with AHI will be better if you reduce available channels for its shared modes (Unit 0 usually). Available channels will limit the amount of simultaneus playback of sounds, but you really don't need the default 32 channels and even two channels can be quite enough. Should there be more concurrent sounds, some of them just get muted until the other have been finished.
Mime Type Configuration
- Learn to configure mime types from the Ambient settings. It really gives so much for your system and your user experience. Here is one example of how to configure MPlayer for all the video files.
Inline Editing
- Inline editing is a quick way to edit filenames by clicking them with the mouse wheel or with the long left mouse click. Its behaviour can be configured from the Lister settings in Ambient Settings.
- File comments can also be edited with the inline editing.
Batch Renaming in Ambient
- Select files you want to be in the range of renaming.
- Hit rename button or command-r keyboard shortcut.
- Use pattern to rename. For example renaming all files which begin with "mod." to files which end with ".mod", use "mod.*" as source and "*.mod" as destination (quotation marks not needed).
Don't Forget RMB/Long-LMB Gadget Menus
- You get menus from zoom and depth gadgets with right mouse button or by holding left mouse button pressed on them.
How to Use RMB with One-button Mouse
- The right mouse button can be emulated in several different ways:
- The System Settings -> Mouse -> Open menus by clicking... setting lets your mouse button act as the right mouse button if you hold a qualifier key pressed while clicking. The qualifier key can be configured for your preferences, but it's the shift key by default.
- Press right alt and right command keys together. This probably doesn't work on systems with ADB keyboard, like on older Mac laptops. The ADB keyboard doesn't make difference between left and right keys.
- With non-ADB laptops (PowerBook 5,6-5,9 and 6,7 (iBook)) you can also use two finger tap or two finger hold + button combination on the touchpad for RMB.
- You can define a hotkey for menu launching on the IControl preferences (the default one is rcommand+space). It doesn't work exactly as the RMB everywhere, but works if you're mostly using the RMB for menus.
- A multi button USB mouse works always!
Starting Programs Iconified
- MUI has an option to start programs in iconified mode. It's useful for example for programs like Synergy, which you'd like to start on background without their main window jumping up. The option can be found from program's MUI Settings (Windows -> Iconify on startup).
Checking the Debug Log
- If you want a stable system, you need to check the debug log periodically to see if any program misbehaves when used, especially when running new software.
- An easy way to do it is to enable Debug screenbar module from the screen depth gadget menu. Bug looking Debug button on the screenbar will then give you a debug menu where you can view the log etc. If "Show Log..." option is ghosted, there's nothing in the log and everything is fine, but if it shows hundreds of cryptic lines (it's called a hit), then you have something to worry and the system probably isn't stable anymore. Some programs may output their own harmless debug information to the log too, but it's usually limited to few or tens of lines maximum. You'll recognize a real hit for sure.
Printing to a PostScript Compatible Network Printer
- You should mount the NETPAR: device and print to that device from programs like VPDF and OWB, which can output PostScript. NETPAR: is faster than printing through Turboprint (PRT:) and doesn't need Ghostscript installed (PS:).
- "Mount NETPAR:" can be added to S:user-startup, for example.
.recycled Directory
- SFS is the default filesystem on MorphOS. It can have a special directory which contains recently deleted files. The directory is named as .recycled and it resides at the root level of every SFS partition (SYS:.recycled for example). Depending the format options it may be disabled, hidden but accessible, or visible.
- If it's hidden, you can't see it even with "View All Files" option, but you can access it from the shell or Ambient (for example by pressing / key and then writing it to the path string after the volume name).
- You shouldn't modify any files in it, but you can recover deleted files by copying them to some other path.
- The PFS3 filesystem has a similar directory, but its name is ".deldir".
How to Reduce Graphics Memory Usage
- MorphOS can use graphics memory quite extensively which can cause slowdowns or glitches if you run out of it. It usually isn't an issue if you have 64MB or more graphics memory, but lower spec systems with today's resolutions may need some tuning. There are several ways to reduce memory usage and you have to decide or try which is the best for you.
- MorphOS has an "Enhanced Display" mode, which uses the graphics card's 3D functions to draw graphic layers. It consumes more memory than the traditional 2D mode, but it provides some eyecandy, tearless moving etc.
- To reduce its memory usage, you may:
- Change its buffering settings on the DisplayEngine settings in MorphOS Preferences. You need to reboot or switch screens for the new settings to take effect.
- Disable it completely from the Screens settings in MorphOS Preferences for some or all screens. It may also help if you let it be enabled for Ambient screen, but disable it on other screens you might have.
- Other ways to reduce graphics memory usage:
- Lower the color depth of screens from the Screens settings. 16-bit might be enough sometimes.
- Don't use too many separate screens at the same time.
How to Open MUI Programs on Their Own Screens
- 1) An easy way is to select "Jump to Screen -> New" from the MUI popup menu gadget in program's window border. It always opens in an enhanced mode and clones the resolution from the Ambient screen. Open and save program's MUI settings to save it permanently.
-

- 2) A more configurable method is to open program's MUI settings, select the Screen tab, and create a totally new screen definition there. You can edit the screen name and the title to suit your use (you can use program's name for those for example), select any resolution and depth, enable or disable the enhanced mode etc. In many cases this is a better method, because you can save graphics memory by not using the enhanced mode for screens which you're going to use for full screen apps only or so.
- You can switch between the screens with lamiga-m (lcommand-m) keyboard shortcut, or by clicking the screen depth gadget (left click switches to the next screen, right click gives you a menu where you can select any open screen).
-

Advanced Features
Default Device Icons
- If you want a certain default icon for all the units of a certain device, you can create an icon named def_DEVICENAMExdisk.info to your default icons path (SYS:Prefs/Presets/Deficons/ by default).
- For example the deficon for SMBFS devices would be called def_SMBFSxdisk.info.
Default Icon for Ambient Windows
- By default there isn't a default icon file for the icon you see when iconifying an Ambient window (a view). If you want to override the built-in icon, create or copy a new icon file to your default icons path and name it to def_view.info.
Old Style Preferences Icons
- You can have separate preferences icons in the SYS:Prefs/ directory in the old Amiga style for MorphOS system prefs. Make or copy icons named with a corresponding sub preference name into the SYS:Prefs/ dir and edit their Default Tool to ":MorphOS/Prefs/Preferences".
- There's already a main preferences icon in SYS:Prefs, so here's an easy example: "copy SYS:Prefs/Preferences.info SYS:Prefs/Network.info", after which double clicking the new Network icon opens the network preferences directly.
Hilight Options in Listers
- If you want to use "Alternated rows" and "Hilighted sorting column" options in the Lister settings with a grapchics card that doesn't support 3D acceleration.
- Type in shell:
- Setenv MUI/fastppa SAVE 1
Copy Selected Filenames
- You can use the internal Ambient command "copyselectiontoclipboard" to copy selected filenames with or without path information to the clipboard. For example, create a new custom hotkey in the Ambient Settings and define "copyselectiontoclipboard VIEWID=%Si FULLPATH" as an internal command for it.
- User may find it very useful to paste around the names selected in the Ambient windows in many situations.
Using ARexx Ports from Lua
- MorphOS comes with a native implementation of the Lua scripting language. It can be used for script writing with application interacting instead of the emulated 3rd party ARexx. Lua can use existing ARexx ports with its ipc.module.
- Load the IPC module first with the require 'ipc' line (unlike the standard Lua distribution, all modules have to be loaded with the require function on MorphOS. Check available modules from the MOSSYS:Libs/Lua/ directory.)
- ipc.address(port) - sets the default ARexx port. Port "COMMAND" executes commands as DOS shell commands.
- ipc.checkport(port) - checks if an ARexx port is available.
- ipc.rx(command) - sends a command to a port set with ipc.address. It returns ARexx RESULT.
- ipc.waitforport(name[, interval]) - Waits for an ARexx port. Script is aborted if the port isn't found.
- More about the topic here.
Copying a Whole Disk As an Image File
- You can access raw data of drives by MorphOS's RAWDISK: device. Partitions or whole disk can be copied in or out with it, but be careful to write to the correct destination! For copying you need to use SDK's cp command or standard Copy command with the DIRECT option.
- You can browse available disks and devices by opening RAWDISK: device from the shell (just type RAWDISK: on the shell) or from Ambient (hit the / key, clear existing text, and write RAWDISK: to the string line). Browse to the Devices directory and then to the wanted device and unit to see the actual disk image file (rawdisk) and partition files in a separate partition table directory. Partition files let you recognize more easily that you're accessing the wanted disk. They also have information like device and filesystem names told in file comments (use the List command or Ambient to see them).
- As an example, to make a backup of a whole SD card which is placed in a USB reader (the card is found in usbscsi.device unit 3):
- Copy DIRECT RAWDISK:Devices/usbscsi.device/3/rawdisk work:sdcard.img
- And to copy the image back to the SD card (removes all existing data, be careful!):
- Copy DIRECT work:sdcard.img RAWDISK:Devices/usbscsi.device/3/rawdisk
- This works with all raw disk image files like Raspberry Pi's OS distributions etc.
- Single partitions can also be copied from the RAWDISK:Disks directory.
- If you want to access the data in saved image files without needing to write them back to any device, you can mount them with help of Tools/FileImageCtrl and Tools/Mounter programs. You can either mount partitions directly with the FileImageCtrl tool or insert disk images on it and mount the wanted partitions with the Mounter tool.
Using WLAN with Hidden SSID
- If you have to use wireless network with hidden SSID, you can add "scan_ssid=1" line in your ENVARC:sys/Wireless.prefs file's network block.
- Contents should look something like this:
- network={
- ssid="ThatHiddenSSID"
- scan_ssid=1
- psk="password"
- }
- Note: It's not recommended to hide the SSID, because it doesn't add security in practise. Use this only if you can't control the network you're connecting.
Modifying Screen and Keyboard Brightness on a Laptop without Using KB Shortcuts
- Brightness values can be modified by editing the ENVARC:sys/laptopquick.conf file with a text editor. The values are taken in use after a reboot.
Opening Ambient Windows from the Shell or Scripts
- Directories can be opened with the Open command, but it only opens them in the default view mode:
- Open SYS:Applications
- If you need to open windows with certain location, size, position, and mode, you can use the LoadURI ARexx command. LoadURI accepts the following parameters:
- URI which contains a path and attributes with values. The attributes are given after a question mark and they are separated with the & delimiter. Possible attributes are view (icon or list), mode (all, icons, or thumbs), top (pixels from the top border), left (pixels from the left border), width, and height.
- NEW=NEWWIN/S: opens a new window even if similar window would already be opened
- RELOAD/S: reloads the URI
- FORCE/S: forces full reloading
- BROWSER/N: forces the browser mode on (1) or off (0)
- VIEWID/N: specifies view/window ID
- Use the AMBIENT port in ARexx scripts.
- To open the SYS:Libs directory in the list mode showing all files in a 440x600 window at position x=350, y=50, no matter if it has been opened previously:
- 'LoadURI "file://SYS:Libs?view=list&mode=all&top=50&left=350&width=440&height=600" NEW'
- To open a directory in the icon mode showing thumbnails in a 500x400 window at position x=350, y=50, the window is also opened in the spatial (non browser) mode:
- 'LoadURI "file://MOSSYS:Prefs/Wallpapers/1280x1024?view=icon&mode=thumbs&top=50&left=350&width=500&height=400" BROWSER=0'
- If you don't want to write full ARexx scripts but would like to run them just as single shell commands, you can use the RXCmd shell command (notice that you have to escape the inner quotation marks with the asterisks):
- RXCmd AMBIENT "LoadURI *"file://SYS:Libs?view=list&mode=all&top=50&left=350&width=440&height=600*" NEW"
- RXCmd AMBIENT "LoadURI *"file://MOSSYS:Prefs/Wallpapers/1280x1024?view=icon&mode=thumbs&top=50&left=350&width=500&height=400*" BROWSER=0"
Bundled Software
Flacapella Settings for MP3 Encoding
- Example of a custom encoder setting in Flacapella:
- Compress Command: c:lame -V0 --tt "{title}" --ta "{artist}" --tl "{album}" --tn {track} {?coverfile:--ti "{coverfile}"} {input} {output}
- File Extension: mp3
- This will encode tracks to mp3 files with title, artist, album and track number tags. It also embeds fetched cover image in files, if image was found.
- Example assumes you have LAME installed in C:
Jukebox Tips
- If you select any song in playlist by clicking it just once, it's played next no matter if you have random or sequential mode in use.
- You can adjust volume in Jukebox by using mouse wheel over its screenbar module.
- Displayed columns can be configured on the fly by right clicking the column title.
- Jukebox can be better integrated into Ambient and its contextual menus with the JukeboxAdder script.
- Two new tooltypes were presented in MorphOS 3.8:
- FRAMESCAN=NO disables the Reggae framescanning for tracks that have unknown duration. It speeds up the loading of such tracks, but you'll lose the seeking ability with them.
- STREAMBUFFER=YES activates the Reggae streambuffer class which reduces stuttering, but causes lag on track change and seeking.
How to Reduce OWB's HD Writes
- OWB writes a lot of data to the hard drive by default. You might want to reduce it if you're paranoid about SFS fragmentation, filesystem corruption, privacy, or you'd like to avoid certain databases getting too big (which can cause slowdowns). Or you just want your .recycled dir to have other than the OWB files. One option is to use the Private Browsing mode always, but here are tips if you don't want to activate that always or you want to restrict certain writes only.
- Disable the TopSites feature. This makes a write for every page you visit, it's an awful amount. Its database (conf/TopSites.db) can also grow to hundreds of megabytes, which causes very noticeable slowdowns to browsing. You can disable it with the "Setenv SAVE OWB_DISABLE_TOPSITES 1" command in the shell, and if the database file has already grown too big, you can remove it.
- Disable the Website Icons feature. Open the Interface settings and uncheck all Website Icons checkmarks.
- Disable all saving options from the Privacy settings.
- If you still need some option enabled, because some site requires it, you can soft link its configuration file to Ram Disk. I, for example, still have Local Storage enabled, but I have linked its dir to ENV: (which resides in Ram Disk). To do that, make LocalStorage directories to both ENV: and ENVARC: (that ensures that it's created after a reboot too), open the shell and cd into your OWB/Conf/ dir, rename or delete the old LocalStorage dir, type "makelink LocalStorage ENV:LocalStorage". Using ENV: gives the advantage to have some files saved so that those settings are restored in every boot. If you're happy with a certain setting, copy the corresponding file to ENVARC: and it will be preserved without being messed up with the later usage. If you just want to have the configuration files enabled, but cleared on every boot, you could soft link them to T: for example.
Alternative YouTube Script for OWB
- YouTube Center is a feature rich configureable userscript for improving YouTube experience. It's made for mainstream browsers, but it also works on OWB! All videos can be forced to HTML5 to get them work in OWB. It's heavier than Fab's official OWB script, but works fine as an option or as a backup plan :). Script saves its settings to LocalStorage to #?www.youtube.com#? files.
- Note: YouTube defaults to the HTML5 player nowadays and you might be fine without any Flash->HTML5 converter scripts. It's probably better to install this script only if you want some other features from it.
Watching Videos with Less CPU Load in OWB
- When watching a video in OWB, the fullscreen mode makes a lot less CPU load than the default embedded mode, because the fast overlay mode is used then. CPU load may drop from 100% to 40% for example. Wait until the video really starts playing before clicking the fullscreen button on it, or it may fail and you have to reload the video to be able to try it again. Some videos may have a fullscreen option in their contextual menu too. Remember to have Fullscreen Fix scripts added and enabled from the Scripts window ("Windows->Scripts..." pulldown menu entry) for YouTube, Dailymotion, and Vimeo.
- Note: check that you really have the latest YouTube fullscreen fix script from http://fabportnawak.free.fr/owb/scripts/YouTube_Fullscreen_Fix.js in your OWB/Scripts/ directory. Grunch doesn't get updated for the latest version always for example.
Problems with YouTube Videos
- Now that YouTube defaults to HTML5, our days of ad-free videos have ended. It also means that the Content Blocking (AdBlock) option in the OWB's settings can block some videos. If you have some videos which won't start playing, try to disable the Content Blocking option and try again. If that was the problem, but you want to keep the content blocking enabled, add an allow rule to the Content Blocking settings. Open "Windows->Content Blocking..." from the OWB's pulldown menus, click the Add button, and write "youtube.com" to the Rule line. Close the window and try the video again.

- Now that YouTube defaults to HTML5, our days of ad-free videos have ended. It also means that the Content Blocking (AdBlock) option in the OWB's settings can block some videos. If you have some videos which won't start playing, try to disable the Content Blocking option and try again. If that was the problem, but you want to keep the content blocking enabled, add an allow rule to the Content Blocking settings. Open "Windows->Content Blocking..." from the OWB's pulldown menus, click the Add button, and write "youtube.com" to the Rule line. Close the window and try the video again.
- If all videos refuse to play, check if you have any YouTube converter scripts enabled in the "Windows->Scripts..." settings. The Fullscreen Fix script is the only one needed and you should disable all converter scripts.
- Flash plugins can also break compatibility with YouTube, so if you have the swfdec_plugin.library file in your OWB/Plugins/ directory, you have the following options to choose from:
- Remove the file from use if you don't need flash anywhere. The plugin doesn't work too well generally anyway.
- Keep the file, but disable it for all pages by unchecking the "Settings->Preferencfes->Content->Allow plugins" option. You can then enable it temporarily from "Settings->Plugins->Enable" if needed.
- Disable it temporarily from "Settings->Plugins->Disable", and reload the page.
- Disable it just for YouTube by adding a new URL setting from "Windows->URL Settings...". Click the Add button, edit the URL line to for example "youtube.com", and uncheck the Plugins option.
- Flash plugins can also break compatibility with YouTube, so if you have the swfdec_plugin.library file in your OWB/Plugins/ directory, you have the following options to choose from:
OWB Doesn't Work or Stopped Working with Certain Web Pages
- Sometimes it helps to change the "Spoof as" setting in OWB. Web pages may offer different kind of content depending on what browser they think you are using. Some popular CAPTCHAs don't work with the default spoofing, but do work when spoofed as iPad for instance. iPad is generally a good option to start trying the spoofing, because you probably get the page in its simpliest form then.
- There are some bugs in the JavaScript engine in the latest available OWB version (1.24 at the time of writing) and that causes problems with some web pages, but there's a chance that these pages would still work with an earlier OWB version. You can download earlier OWB versions from Fab's homepage and install them, for example, to a different directory than your current OWB installation. There's no problem having two or even several OWB installations on your system, you can just launch whichever you want. As an example, Google Maps stopped working with OWB 1.24 in autumn 2017, but it still continued to work with OWB 1.23.
Creating an ISO Image
- Jalapeno can also create and save ISO images which will preserve MorphOS/AmigaOS file attributes and comments. Images can be used for backups or even be booted from USB devices.
- An option to create an ISO image is found on the pulldown menu in the Burn Files section.
- If the resulting image file will be bigger than 1GB, Jalapeno splits it into 1GB parts. Those parts can be joined into one big image file with the Join command in the shell, but remember the filesize limits of your target filesystem when doing that.
Copying a CD/DVD to an ISO Image
- If you want to make a standard, easily mountable, ISO image out of an existing CD or DVD, a good way to achieve it is to use the ReadCD program provided with the Jalapeno program on the standard MorphOS installation. Jalapeno itself can also create image files of optical media by selecting "Save as..." from the "Copy Tracks" pull-down menu, but resulting images aren't mountable by the system, because Jalapeno uses options that include more data into the images, for error checking etc.
- Do these steps from the shell to read a CD/DVD into a standard ISO image:
- Find your CD drive device by typing: MOSSYS:Data/Jalapeno/readcd -scanbus
- Create an ISO image by typing (replace "1,1,0" to what you saw in the previous step, and the image path to what you want): MOSSYS:Data/Jalapeno/readcd -dev 1,1,0 f=ram:image.iso
Disabling the Default UTF-8 Mode with Scribble
- Scribble uses UTF-8 encoding by default, but you might prefer to default to the traditional ASCII format instead. The UTF-8 mode can be disabled from the pulldown menu in Scribble, but the setting isn't saved if you save the program settings.
-
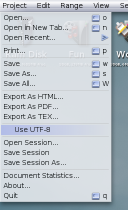
- If you want to disable it by default, you have to open the "Save As..." requester, enable the "Make Default" option (also check that Encoding is set to ASCII), and save a file (can be any file anywhere).
-
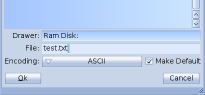
3rd Party Software
Where to Get Software?
- Check file repositories for manual installing
- Grunch is a good packet manager for automatic installation and updating of selected software
- Chrysalis is a preconfigured environment and software distribution package (Download ISO image)
Custom Ambient Menus with AREXX
- You can add own menu items to Ambient pulldown menus with AREXX. Read SYS:MorphOS/Ambient/docs/arexx.txt for more info about AREXX usage or download the CRABUM program, which helps you to create correct AREXX lines (tutorial).
Help with Shell Commands
- MorphOS Library contains descriptions of all shell commands and the descriptions can be displayed on the shell with the Chelp script. The script can be used to replace older Help program (which would otherwise be nice still, but it only contains help for MorphOS 1.x commands).
Utilizing Your Keyboard's Multimedia Keys
- The MMKeyboard software can be used to assign different kinds of functions to extra keys found on some keyboards.
- The MultiMeedio script provides a unified control for all popular media players.
Hardware Related
Removing Startup Sound on Macs
- The annoying startup sound can be removed from the Sound preferences on MorphOS nowadays. Set the Boot Chime Volume to zero to mute it.
- Other (now obsolete) methods to mute it:
- If you plan to use Mac as MorphOS only system, but you still have OSX installed, you can mute the audio from OSX before wiping it out by installing MorphOS. Startup sound doesn't come back if you won't boot into OSX anymore.
- If you don't have OSX anymore, you could try to remove sound with some Linux distribution's live/installation CD. More info here and here.
- If you use OSX and MorphOS as a dualboot system you can install StartupSound.prefPane for OSX.
Speeding Up the Startup Manager on Macs
- Startup Manager (the boot menu you get by booting with option/alt key pressed) can be slow when it tries to find network boot devices. To speed it up go to the OF prompt and type "setenv skip-netboot? true". Funnily enough, it only affects if you have network cable plugged in.
Booting MorphOS ISO from USB Stick
- MorphOS Team has released an official guide for USB booting, but I've also noticed that at least some Macs (Mac mini and Powerbook for example) have certain ud alias for USB drive. You can use that as a shortcut and get the booting done with less work (no need to search the correct path, works even when USB stick is in a hub, less typing and less to remember).
- If you have only one mass storage device connected, you can just boot into Open Firmware prompt (command-alt-o-f) and type:
- boot ud:,\boot.img bi umsd0:morphos.iso
- (Remember to have both boot.img and morphos.iso on the stick)
Keyboard Reboot on ADB Laptops
- The traditional Ctrl-Command-Command (Ctrl-Amiga-Amiga) keyboard combination doesn't work on laptops using the ADB interface for the keyboard, because ADB doesn't make difference between the left and right command keys. You can reboot them with an alternative Fn-Alt-Alt keyboard combination.
Blackouts or Graphical Flickering on Mac mini
- Mac minis suffer from short blackouts with some monitors when the connection is made with a DVI cable. The screen gets usually blanked for few seconds, and depending of the monitor it may happen more or less frequently. Issue may also show up as flickering lines on the screen and it may get worse and worse until the monitor is unable to sync to the signal anymore.
- One option to get around it is to use a VGA adapter/cable, because it doesn't seem to happen with it.
- An another option is to try to lower the pixel clock value for the used screenmode from the Monitors settings in the MorphOS preferences. If your default mode has for example vertical frequency of 75 Hz, going to 60 Hz mode may help. Sometimes even a small change can help, and lowering just couple clicks from 60 Hz does the trick.
- This seems to be a common problem with Mac minis and "non-coherent" displays as discussed for example here.
Disabling the Internal Touchpad on Laptops
From the Touchpad Settings (Preferred)
- An internal touchpad can be disabled from the MorphOS system settings nowadays, and this is the preferred method. Open System Settings -> Touchpad and disable the Enable the Touchpad driver setting.
From the USB Settings
- The touchpad can be disabled temporarily by removing its binding in the USB settings. This setting is reverted back next time the machine is booted or if USB class scanning is done otherwise.
- To remove the binding, open the USB settings from the MorphOS Preferences application and go to the Devices list.
- If you have "Apple Internal Trackpad" alone in the list, you can just select it and click the Unbind button.
- If your machine has a combined internal keyboard and trackpad device, double click it ("Apple Internal Keyboard / Trackpad"). Select Touchpad from the newly opened window and then click the Release Binding button.
Removing the Driver at Boot Time
- Touchpad can also be disabled permanently by removing touchpad.library from use. Removing it is a bit tricky, because it resides in "ROM" and not as a file in system directories, but it can be done with the mf (module filter) boot command argument.
- The boot command arguments can be edited by editing the bootinfo.txt file on Macs. The bootinfo.txt file is found on the Boot: partition, which also contains the boot.img file. If you don't see the partition, you probably need to mount it first by using, for example, the Mounter tool. Note that if you edit the bootinfo.txt file, you must bless the file with the HFSSetMacBoot command or the system won't be bootable anymore!
- To add the mf argument, open the bootinfo.txt file with a text editor, find the line between <BOOT-SCRIPT> and </BOOT-SCRIPT> lines (it starts with "boot"), and add mf=touchpad.library at the end of the boot line. Save the file and remember to bless it with the HFSSetMacBoot Boot:bootinfo.txt command from the shell or your system won't boot again!
MorphOS Boot Arguments on U-boot Systems
- To boot into MorphOS, hardware has to load a MorphOS boot image file that contains the kernel and core drivers. The boot image file also accepts arguments to control the boot procedure before the actual operating system is loaded from the system partition. The boot arguments usage on Open Firmware systems is well documented, but they must be given in a different way on U-boot systems (Sam460ex/cr, AmigaOne X5000).
- On the U-boot systems the boot arguments have to be set in the morphosargs environment variable in the U-boot console.
- To check if you already have the variable set:
- printenv morphosargs
- To set an argument (in this example we'd disable an unsupported SCSI controller by removing the SCSI driver from the boot image by using the module filter (mf) boot argument):
- setenv morphosargs mf=symbios.device
- saveenv
- To edit an existing variable:
- editenv morphosargs
- saveenv
FireWire Debugging
- It's possible to transfer MorphOS debug logs to another computer via a FireWire connection. Please read this post at MorphZone for more information.