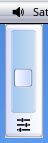Retour sur la page principale
Note : traduction par David Brunet.
Les modules de barre de titre (alias Screenbars) sont des greffons qui se placent dans l'espace libre de la barre de titre et qui apportent diverses informations et fonctions. Ces modules de barre de titre sont visibles dans tous les écrans MUI, ce qui les rend plus utiles que, par exemple, les panneaux d'Ambient qui ne sont présents que sur le bureau et qui peuvent être cachés par des fenêtres.
Les modules de barre de titre peuvent être activés et désactivés depuis le gadget de profondeur de l'écran. Ce menu dispose aussi d'une option pour réarranger l'ordre de ces modules et pour modifier leurs réglages. On peut accéder à ce menu soit avec un clic du bouton droit de la souris, soit en maintenant enfoncé le bouton gauche pendant une seconde.
Voici la liste des modules inclus dans MorphOS et leur caractéristiques :
Standard Modules

Clock
- C'est une bande personnalisable qui affiche la date et l'heure de différentes manières.
- Un double-clic sur la bande ouvre le calendrier (qui est également la préférence "Time" (Temps) de MorphOS).
|
|

|

CPU Monitor
- A CPU load graph with task filtering options.
- Double click opens a big CPU load window.
|

|

|

Debug
- Opens a debug menu with the left mouse click.
- "Show Log..." is a useful option to check if everything has behaved OK in your system.
|

|

|

Drivelamps
- Shows activity lamps for any mass storage devices connected via IDE, SATA, USB, or SCSI.
- Separates reads and writes by different colors.
|
|

|

Eject
- Ejects and/or unmounts devices when clicked with the left mouse button.
- Ejects the CD drive if there isn't anything else to unmount, but otherwise gives an eject menu.
- Can unmount mounted ISO images, SMBFS mounts, Kryptos and other fileimages, USB drives, etc.
|

|

|

Energy
- Shows the battery charge on laptops.
- Double click opens an Energy Information window with detailed information about the battery and the current drain.
|

|

|

Graphicsmemory
- Shows the graphics memory usage.
- Can show the information as percentage or megabytes, and/or as a graphical gauge bar.
- Double click opens the GraphicBoards utility.
|
|

|

Memory
- Shows the usage of system RAM and/or graphics memory.
- Can show the information as percentages or megabytes, and/or as graphical gauge bars.
- Double click opens the Fragment utility.
|
|

|

Network
- Shows activity lamps for a network device.
- Double click opens the Network Statistics window with comprehensive information and graphs about the network traffic.
|

|

|

Thermal
- Monitors the temperature sensors.
- Can show or cycle between CPU, NorthBridge, GPU, and Trackpad sensors.
|
|

|

Titlebar
- The screen title works as a screenbar module too, although it's always enabled.
- Can be configured to show much more than just the original information. For example memory and battery information, contents of ENV variables, etc.
|
|

|

Volume
- Controls the audio output volume.
- Using the mouse wheel over the module adjusts the volume and a left mouse click opens the volume slider.
- The "Save mixer settings" setting defines if the volume level is saved permanently every time you change it.
|
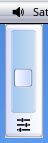
|

|

Wireless
- Shows the wireless network status.
- A left mouse click scans for nearby WLANs and shows the results in a popup menu when the scanning is complete.
|
|

|
|
Run Time Modules
These screenbar modules are only shown in runtime with certain programs.
|

Ambient SoundPlayer
- Shown if an audio file is played with the Ambient's internal sound player.
- Can be used to pause or stop (quit) the playback.
- Shows the filename in a text scroller.
|
|
 
Jukebox
- The Jukebox music player has two options for a screenbar module: small and wide.
- Both modules give a control menu when clicked with the left mouse button.
- Jukebox's volume setting can be adjusted with the mouse wheel over the module.
- The wide module has control buttons and a fully configurable text scroller.
|

|

|

ZVNC
- The ZVNC application creates a screenbar module with a popup menu for controlling it.
|
|

|
3rd Party Modules
3rd party modules should always be installed in the SYS:Classes/Screenbar directory. The Modules->Rescan option from the screen depth menu activates the newly installed modules without a reboot.
There's a good amount of 3rd party modules ranging from small funny gadgets to more serious and informative ones, and they can be found for example here.