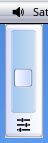Retour sur la page principale
Note : traduction par David Brunet.
Les modules de barre de titre (alias Screenbars) sont des greffons qui se placent dans l'espace libre de la barre de titre et qui apportent diverses informations et fonctions. Ces modules de barre de titre sont visibles dans tous les écrans MUI, ce qui les rend plus utiles que, par exemple, les panneaux d'Ambient qui ne sont présents que sur le bureau et qui peuvent être cachés par des fenêtres.
Les modules de barre de titre peuvent être activés et désactivés depuis le gadget de profondeur de l'écran. Ce menu dispose aussi d'une option pour réarranger l'ordre de ces modules et pour modifier leurs réglages. On peut accéder à ce menu soit avec un clic du bouton droit de la souris, soit en maintenant enfoncé le bouton gauche pendant une seconde.
Voici la liste des modules inclus dans MorphOS et leur caractéristiques :
Les modules standards

Clock
- C'est une bande personnalisable qui affiche la date et l'heure de différentes manières.
- Un double-clic sur la bande ouvre le calendrier (qui est également la préférence "Time" (Temps) de MorphOS).
|
|

|

CPU Monitor
- C'est un graphe qui affiche la charge processeur. Des options de filtrages sont possibles, on peut ainsi retirer la charge processeur de DnetC ou d'autres applications.
- Un double-clic sur le graphe permet de le visualiser dans une grande fenêtre redimensionnable.
|

|

|

Debug
- Un clic sur le bouton gauche de la souris ouvre un menu de débogage.
- L'entrée "Réglages de Debug" ouvre la préférence "Debug" de MorphOS et permet d'indiquer quels éléments sont sujets au débogage.
- L'entrée "Voir le journal" est bien utile pour vérifier si tout fonctionne bien dans votre système. Ce journal de débogage peut être sauvé.
|

|

|

Drivelamps
- Montre l'activité, via des diodes, des périphériques de stockage de masse, qu'ils soient sur IDE, SATA, USB ou SCSI.
- La lecture et l'écriture sur ces périphériques sont affichées avec des couleurs différentes.
- La taille et les couleurs sont personnalisables.
|
|

|

Eject
- Permet d'éjecter ou retirer logiciellement des périphériques avec un clic sur le bouton gauche de la souris.
- Si vous n'avez aucun autre média inséré, ce bouton éjecte automatiquement le CD. Sinon, un menu apparaît et vous permet de choisir le média à éjecter.
- Peut aussi retirer les images ISO qui ont été montées, les périphériques réseau SMBFS, les périphériques USB, les partitions Kryptos et d'autres fichiers-image.
|

|

|

Energy
- Affiche la charge de la batterie des ordinateurs portables.
- Un double-clic ouvre la fenêtre "Information énergétique" (Energy Information) incluant des informations sur la batterie et le niveau énergétique actuel.
|

|

|

Graphicsmemory
- Montre le niveau d'utilisation de la mémoire graphique.
- Peut indiquer l'information en pourcentage, en mégaoctets et/ou en tant que jauge graphique.
- Un double-clic ouvre l'utilitaire GraphicBoards.
|
|

|

Memory
- Montre le niveau d'utilisation de la mémoire vive et/ou de la mémoire graphique.
- Peut indiquer l'information en pourcentage, en mégaoctets et/ou en tant que jauge graphique.
- Un double-clic ouvre l'utilitaire Fragment.
|
|

|

Network
- Affiche des diodes d'activité pour un périphérique réseau : en flux montant et en flux descendant.
- Un double-clic ouvre la fenêtre de statistiques réseau qui présente diverses informations sur le réseau ainsi qu'un graphe d'activité.
|

|

|

Thermal
- Surveille les capteurs de température.
- Peut afficher soit la température du processeur, du northbridge, de la puce graphique ou du pavé tactile.
- Les degrés Celcius et Fahranheit sont gérés. L'affichage peut alterner entre la température des différents éléments.
|
|

|

Titlebar
Le titre de l'écran fonctionne également en tant que module de barre de titre. Il est toujours actif.
Il peut être configuré pour afficher bien plus que les informations de base. On peut par exemple nommer l'écran par le nom de son choix, afficher la mémoire disponible, l'information sur la batterie, le contenu des variables d'environnement, etc.
|
|

|

Volume
- Contrôle le volume sonore.
- Vous pouvez ajuster le volume sonore avec la molette de la souris. Un double-clic ouvre la jauge du volume.
- Appuyer sur la touche "Alt" tout en cliquant sur ce module ouvre le programme Mixer.
L'option "Save mixer settings" (Sauvegarde des réglages du mixer) de la fenêtre de réglages permet de sauvegarder le niveau du volume à chaque fois que vous le changez.
|
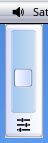
|

|

Wireless
- Affiche l'état du réseau Wi-Fi.
- Un clic avec le bouton gauche de la souris sur ce module permet de sonder les réseaux WLAN disponibles. Une fenêtre s'affiche alors avec les résultats.
|
|

|
Run Time Modules
These screenbar modules are only shown in runtime with certain programs.
|

Ambient SoundPlayer
- Shown if an audio file is played with the Ambient's internal sound player.
- Can be used to pause or stop (quit) the playback.
- Shows the filename in a text scroller.
|
|
 
Jukebox
- The Jukebox music player has two options for a screenbar module: small and wide.
- Both modules give a control menu when clicked with the left mouse button.
- Jukebox's volume setting can be adjusted with the mouse wheel over the module.
- The wide module has control buttons and a fully configurable text scroller.
|

|

|

ZVNC
- The ZVNC application creates a screenbar module with a popup menu for controlling it.
|
|

|
3rd Party Modules
3rd party modules should always be installed in the SYS:Classes/Screenbar directory. The Modules->Rescan option from the screen depth menu activates the newly installed modules without a reboot.
There's a good amount of 3rd party modules ranging from small funny gadgets to more serious and informative ones, and they can be found for example here.