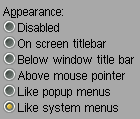Difference between revisions of "Fundamentals of MorphOS"
From MorphOS Library
| (13 intermediate revisions by 2 users not shown) | |||
| Line 4: | Line 4: | ||
| − | + | ==Common Terms== | |
| − | |||
| − | |||
| − | |||
| − | |||
| − | |||
| − | |||
| − | |||
| − | |||
| − | |||
| − | |||
| − | |||
| − | |||
'''Action Key ''' - The action keys may be referred to as command keys by some documents and as the Amiga key by older applications. The action button can be identified based on the make and model of a given keyboard, such as the Windows logo or the Apple emblem. Also, if a keyboard only has one action key, it is usually mapped to the Left Action key. | '''Action Key ''' - The action keys may be referred to as command keys by some documents and as the Amiga key by older applications. The action button can be identified based on the make and model of a given keyboard, such as the Windows logo or the Apple emblem. Also, if a keyboard only has one action key, it is usually mapped to the Left Action key. | ||
| Line 30: | Line 18: | ||
| − | '''MUI''' - An | + | '''MUI''' - An acronym referring to an integral part of the MorphOS operating system called '''''Magic User Interface'''''. MUI is an object oriented library for building graphics interfaces of applications. |
| Line 38: | Line 26: | ||
| − | + | ==Requesters== | |
| − | |||
| − | |||
| − | |||
| − | |||
| − | |||
| − | |||
| − | |||
| − | |||
| − | |||
| − | |||
| − | |||
| − | |||
| − | |||
| − | |||
| − | |||
| − | |||
| − | |||
| − | |||
| − | |||
| − | |||
| − | |||
| − | |||
| − | |||
| − | |||
| − | |||
| − | |||
| − | |||
| − | |||
| − | |||
| − | |||
| − | |||
| − | |||
| − | |||
| − | |||
| − | |||
| − | |||
| − | |||
| − | |||
| − | |||
| − | |||
| − | |||
| − | |||
| − | |||
| − | |||
| − | |||
| − | |||
| − | |||
| − | |||
| − | |||
| − | |||
| − | |||
| − | |||
| − | |||
| − | |||
| − | |||
| − | |||
| − | |||
| − | |||
| − | |||
| − | |||
| − | |||
| − | |||
| − | |||
| − | |||
| − | |||
| − | |||
| − | |||
| − | |||
| − | |||
| − | |||
| − | |||
| − | |||
| − | |||
| − | |||
| − | |||
| − | |||
| − | |||
| − | |||
| − | |||
| − | |||
| − | |||
| − | |||
| − | |||
| − | |||
| − | |||
| − | |||
| − | |||
| − | |||
| − | |||
| − | |||
| − | |||
| − | |||
| − | |||
| − | |||
| − | |||
| − | |||
| − | |||
| − | |||
| − | |||
| − | |||
| − | |||
| − | |||
| − | |||
| − | |||
| − | |||
| − | |||
| − | |||
| − | |||
| − | |||
| − | |||
| − | |||
| − | |||
| − | |||
| − | |||
| − | |||
| − | + | Read more from the [[Requesters]] page. | |
| − | |||
| − | |||
| − | |||
| − | |||
| − | |||
| − | |||
| − | |||
| − | |||
| − | |||
| − | |||
| − | |||
| − | |||
| − | |||
| − | |||
| − | |||
| − | |||
| − | |||
| − | |||
| − | |||
| − | |||
| − | |||
| + | ==Menus== | ||
Menus provide access to many different functions and settings from a pull-down list that is usually available in MorphOS through the pressing of the right mouse button. When a window is highlighted or selected the menu, unless the MUI preferences have been changed or a Context Menu is available, is located at the top of the screen. Often, the functions of the Top Menu can also be found on the Context Menu available when an icon is selected on screen. | Menus provide access to many different functions and settings from a pull-down list that is usually available in MorphOS through the pressing of the right mouse button. When a window is highlighted or selected the menu, unless the MUI preferences have been changed or a Context Menu is available, is located at the top of the screen. Often, the functions of the Top Menu can also be found on the Context Menu available when an icon is selected on screen. | ||
| − | + | ===Menu Operation=== | |
| − | |||
| − | |||
It should first be noted that menu behavior can be greatly altered through the use of various settings from within MorphOS itself; such as using MUI preferences. These settings, and their changes, will be described in another document. It should also be noted that individual menu entries will vary depending upon the application used. | It should first be noted that menu behavior can be greatly altered through the use of various settings from within MorphOS itself; such as using MUI preferences. These settings, and their changes, will be described in another document. It should also be noted that individual menu entries will vary depending upon the application used. | ||
| − | + | ===Top Menu=== | |
| − | |||
| − | |||
The top menu is the menu that is available from the top of the screen. This menu usually includes the main functions and settings in an application. For example, Ambient will allow copy and paste from the top menu. | The top menu is the menu that is available from the top of the screen. This menu usually includes the main functions and settings in an application. For example, Ambient will allow copy and paste from the top menu. | ||
| − | + | ===Context Menu=== | |
| − | |||
| − | |||
The context menu is a menu that is available from an item in a list, an icon, or other on-screen object. Context menus usually contain functionality that is specific to the item selected, though this is not always the case. For example, a context menu used in a file requester can be used to create a new directory even if a file is selected in that list. | The context menu is a menu that is available from an item in a list, an icon, or other on-screen object. Context menus usually contain functionality that is specific to the item selected, though this is not always the case. For example, a context menu used in a file requester can be used to create a new directory even if a file is selected in that list. | ||
| Line 205: | Line 52: | ||
| − | + | ==Screens== | |
| − | |||
| − | |||
| − | |||
| − | |||
| − | |||
| − | |||
| − | |||
| − | |||
| − | |||
| − | |||
| − | + | The display seen by the user is the active screen, and other screens, if open, appear through the use of cycling screens. A screen, by definition, is a monitor display mode and it's parameters. An open screen is not necessarily visible, as another screen may be in front of a given screen. Screens may best be thought of as virtual desktops with specific usages. For example, a MUI screen of a given resolution may be opened with a web-browser, such as [[Applications/Odyssey | OWB]]. | |
| − | + | Working with Screens: | |
| + | * Screens may be created through the MorphOS Preferences program. | ||
| − | + | * Usage of MUI Preferences will allow for the association of applications to specific screens. | |
| + | * MUI preferences also allow for program specific screens to be user named. | ||
| − | + | * The MUI popup gadget found on program windows has an option to open a new automatically created screen for the program. | |
| + | * The front-most screen is often referred to as the ''Active Screen''. | ||
| − | + | * Using Left Action + N will always bring the Ambient desktop to the front. | |
| + | * Open screens can be cycled by utilizing the keyboard shortcut Left Action + M . | ||
| − | Screens may also be cycled by using the | + | * Screens may also be cycled by using the screen depth gadget found on the top-right of the screen title bar. The left mouse button cycles screens and the right mouse button opens a screen selection menu. |
| − | |||
| + | ==Windows== | ||
By definition, a window is an area of display that presents information, objects, or other contents for user interaction. In Ambient, windows can display the contents of a device or directory through a classic icon view or by using a lister. | By definition, a window is an area of display that presents information, objects, or other contents for user interaction. In Ambient, windows can display the contents of a device or directory through a classic icon view or by using a lister. | ||
| − | + | ===Opening a Window=== | |
| − | |||
| − | |||
Many applications will create their own window upon activation. Simply double clicking on a program's icon will open it's window, and, depending upon the application, it may open it's own screen. Also, double clicking a device or directory icon will open a window displaying the contents of that device or directory. | Many applications will create their own window upon activation. Simply double clicking on a program's icon will open it's window, and, depending upon the application, it may open it's own screen. Also, double clicking a device or directory icon will open a window displaying the contents of that device or directory. | ||
| − | + | ===Using Windows=== | |
| − | |||
| − | |||
Several windows may be open on any given screen, but only the active window can accept input from the user. This is important when considering the use of keyboard shortcuts. The active, or selected window, will have a different border color than the other windows on the screen. Windows may also appear to layer one over another, as several windows may be opened on any given screen. Depth (which window is in front, back, or middle of a stack of windows) can be manipulated by using the depth gadget, or by double clicking a window.* | Several windows may be open on any given screen, but only the active window can accept input from the user. This is important when considering the use of keyboard shortcuts. The active, or selected window, will have a different border color than the other windows on the screen. Windows may also appear to layer one over another, as several windows may be opened on any given screen. Depth (which window is in front, back, or middle of a stack of windows) can be manipulated by using the depth gadget, or by double clicking a window.* | ||
| − | + | ===Activating a Window=== | |
| − | |||
| − | |||
Clicking on a window, inside or on the border, will activate, or select, that window. The reverse is also true, by clicking outside of a window it will be deactivated. Only one window can be active at a time. | Clicking on a window, inside or on the border, will activate, or select, that window. The reverse is also true, by clicking outside of a window it will be deactivated. Only one window can be active at a time. | ||
| − | + | ===Moving Windows=== | |
| − | |||
| − | |||
When there are several windows open on a screen, such as on the Ambient screen, they may need to be rearranged. Using the pointer, click and hold down the left mouse button over the title bar of a window. Then, while holding down the mouse button, the window can be moved. By default, to partially move a window off of the visible area of the screen, the keyboard's Control key, labeled Ctrl , must be held down while moving the window. Clicking on the portion of a window visible on screen will instantly move it back into the field of view.* | When there are several windows open on a screen, such as on the Ambient screen, they may need to be rearranged. Using the pointer, click and hold down the left mouse button over the title bar of a window. Then, while holding down the mouse button, the window can be moved. By default, to partially move a window off of the visible area of the screen, the keyboard's Control key, labeled Ctrl , must be held down while moving the window. Clicking on the portion of a window visible on screen will instantly move it back into the field of view.* | ||
| − | + | ===AppWindow=== | |
| − | |||
| − | |||
An AppWindow allows files to be opened via the drag and drop method using icons. For example, an open Multiview window can load, and display, a file when it is dragged into the window. | An AppWindow allows files to be opened via the drag and drop method using icons. For example, an open Multiview window can load, and display, a file when it is dragged into the window. | ||
| Line 274: | Line 105: | ||
| − | + | ==Icons== | |
| − | |||
Ambient uses graphical images to represent commands, programs, files, or other objects on screen. Some default icons are as follows: | Ambient uses graphical images to represent commands, programs, files, or other objects on screen. Some default icons are as follows: | ||
| − | |||
* A partition's icon will appear as an image of a hard drive. | * A partition's icon will appear as an image of a hard drive. | ||
| Line 286: | Line 115: | ||
* Project icons will often open the application that created the file along with the file itself. | * Project icons will often open the application that created the file along with the file itself. | ||
* MyMorphOS is a special icon that displays all connected devices and assigns used by a particular MorphOS system. | * MyMorphOS is a special icon that displays all connected devices and assigns used by a particular MorphOS system. | ||
| − | |||
| − | |||
| + | ===Selecting an Icon=== | ||
An icon is selected, or highlighted, when the pointer is over an icon and the left mouse button is pressed once. To deselect an icon, or group of icons, press the left mouse button when the pointer has been moved to another part of the screen. | An icon is selected, or highlighted, when the pointer is over an icon and the left mouse button is pressed once. To deselect an icon, or group of icons, press the left mouse button when the pointer has been moved to another part of the screen. | ||
| − | + | ===Picking up an Icon=== | |
| − | |||
| − | |||
An icon is picked up when the mouse is pointed at an icon and the left mouse button is pressed and held. A ghosted image of the icon will appear connected to the pointer. | An icon is picked up when the mouse is pointed at an icon and the left mouse button is pressed and held. A ghosted image of the icon will appear connected to the pointer. | ||
| − | + | ===Multiple Selection=== | |
| − | |||
| − | |||
More than one icon may be picked up at a time. This can be achieved by holding down the shift key, and single clicking on individual icons. Another method is to click on the Ambient background nearest to the first icon to be selected then dragging the box outline over the desired icons. If one is to utilize the following drag and drop method for a multiple selection, ensure that the shift key is pressed and hold the left mouse button down when selecting the final icon. | More than one icon may be picked up at a time. This can be achieved by holding down the shift key, and single clicking on individual icons. Another method is to click on the Ambient background nearest to the first icon to be selected then dragging the box outline over the desired icons. If one is to utilize the following drag and drop method for a multiple selection, ensure that the shift key is pressed and hold the left mouse button down when selecting the final icon. | ||
| − | + | ===Drag and Drop=== | |
| − | |||
| − | |||
Dragging an icon will result in different affects based upon the source and target of the icon in question. When dragging an icon from one directory to another on the same device, the associated file will be moved.* However, when using the drag and drop method across different devices, the associated file will be copied.* To copy a file to another directory on the same device, use the copy and paste menu options from the top menu or context menu. The same rule applies to dragging, and dropping, multiple icons. Be aware that the target when dropping icons in this manner is the location under the pointer when releasing the left mouse button. | Dragging an icon will result in different affects based upon the source and target of the icon in question. When dragging an icon from one directory to another on the same device, the associated file will be moved.* However, when using the drag and drop method across different devices, the associated file will be copied.* To copy a file to another directory on the same device, use the copy and paste menu options from the top menu or context menu. The same rule applies to dragging, and dropping, multiple icons. Be aware that the target when dropping icons in this manner is the location under the pointer when releasing the left mouse button. | ||
| − | + | ===AppIcons=== | |
| − | |||
| − | |||
Similar to an AppWindow, an AppIcon is a special icon that is created by an activating program. The functionality of any given AppIcon should be documented by the program that created it. When an application utilizes an AppIcon, the user is advised to refer to that application's documentation. | Similar to an AppWindow, an AppIcon is a special icon that is created by an activating program. The functionality of any given AppIcon should be documented by the program that created it. When an application utilizes an AppIcon, the user is advised to refer to that application's documentation. | ||
| − | |||
The most common use of the AppIcon is through an application that has been <u>iconified</u>. This is a special state of an application in which it is active but has no open windows, and may be thought of as hiding an application's windows. Double clicking an <u>iconified</u> application will restore all of it's windows to their previous sizes and locations. The second most common version of these special icons, are similar to an AppWindow, in which they usually, though not always, open the file dropped onto it in the associated program. | The most common use of the AppIcon is through an application that has been <u>iconified</u>. This is a special state of an application in which it is active but has no open windows, and may be thought of as hiding an application's windows. Double clicking an <u>iconified</u> application will restore all of it's windows to their previous sizes and locations. The second most common version of these special icons, are similar to an AppWindow, in which they usually, though not always, open the file dropped onto it in the associated program. | ||
| − | + | ===Icon Tool Types=== | |
| − | |||
| − | |||
An icon will often have a Tool Type associated with it's information window, accessible via the context menu item information when the icon is highlighted. Tool Types are used to signify different options and parameters to a program in regards to how it operates, or, in the case of a project, how it should be opened. The user can activate, deactivate, or apply parameters via the Tool Types. | An icon will often have a Tool Type associated with it's information window, accessible via the context menu item information when the icon is highlighted. Tool Types are used to signify different options and parameters to a program in regards to how it operates, or, in the case of a project, how it should be opened. The user can activate, deactivate, or apply parameters via the Tool Types. | ||
| − | Most icons will have all of their available Tool Types listed, but with many deactive. A deactivated Tool Type appears inside of parentheses () . It is suggested that unwanted Tool Types to be deactivated rather than deleted in case that Tool Type is again desired. If a Tool Type is no longer applicable, or is in error, the Tool Type can be deleted by selecting the line with the text of the Tool Type and pressing the DEL button at the bottom of the information window. | + | Most icons will have all of their available Tool Types listed, but with many deactive. A deactivated Tool Type appears inside of parentheses () . It is suggested that unwanted Tool Types to be deactivated rather than deleted in case that Tool Type is again desired. A Tool Type may be activated or deactivated by double clicking it. If a Tool Type is no longer applicable, or is in error, the Tool Type can be deleted by selecting the line with the text of the Tool Type and pressing the DEL button at the bottom of the information window. |
| Line 353: | Line 170: | ||
| − | + | ==Gadgets== | |
| + | |||
| + | Gadgets are small images that appear on windows and screens that allow user action. Should a gadget be clicked upon in error, the user can move the mouse off of the gadget before releasing the button. | ||
| + | |||
| + | ===Screen Depth Gadget=== | ||
| + | Screens only have a single gadget, the depth gadget. This gadget when pressed with the left mouse button will cycle the current screen behind other screens. If no other screens are present, then this action does nothing. | ||
| + | |||
| + | |||
| + | [[File:Tips_Screendepthmenu.png|right]]The screen depth gadget menu is opened when the gadget is pressed with the right mouse button. The menu shows a list of available screens with their thumbnails, and a selected screen can be brought to front. The used [[Screenbar_Modules | screenbar modules]] can also be selected and configured from this menu. | ||
| + | |||
| + | |||
| + | ===MUI Gadgets=== | ||
| + | |||
| + | MUI provides a number of different gadgets used by applications to build their interface. The appearance of them is dependent on and may be customized with the MUI preferences. If a given application has not had it's own MUI preferences set that the application's behavior will fall back to those preferences set in MUI's global preferences. | ||
| + | |||
| + | |||
| + | [[File:Mui_cycle_gadget.png|right]]'''Cycle gadget''' - This gadget cycles through a list of entries, options, or functions. Using the left mouse button, click on the gadget to cycle forward through the list. The same process, but, while holding the shift key, will result in cycling backwards through the list. Holding the mouse button down will result in a drop down list allowing the selection of an item through the highlight-then-release method. Cycle gadget entries may be also switched with mouse (vertical) wheel, when the mouse pointer is positioned over the gadget. | ||
| − | |||
| + | [[File:Mui_radiobuttons_gadget.png|right]]'''Radio Buttons''' - Usually displayed in a list, a radio buttons allow selecting one of several options. When selected the button will appear recessed, and unselected will appear raised.<br clear="both" \> | ||
| − | |||
| + | '''Text Gadget''' - Used for entering text, this gadget is rectangular in shape and when highlighted will have a blinking cursor inside of it. Standard text operations apply within a text gadget. For example: ''Shift''+''Backspace'' will delete all characters to the left of the cursor. | ||
| − | |||
| + | '''Scrolling List''' - A list of items, options, of functions that can be single, or multi, selected. | ||
| − | |||
| + | '''Sliders''' - Allows for the selection of a value through a click-and-drag motion; thus, the action will drag a bar through a range of values, displaying that value next to the slider bar. | ||
| − | |||
| − | + | ===Window border gadgets=== | |
| + | Appearance of these gadgets on window border depends on application using MUI or not and, in case of MUI application, on user preferences. | ||
| − | |||
| − | + | [[File:Mui_window_gadgets_close.png|right]]'''Close Gadget''' - Closes a window, and when applicable the program associated with it. | |
| − | |||
| − | + | [[File:Mui_window_gadgets_popup.png|right]]'''Popup Gadget''' - Produces a drop down menu that contains available actions for that window. This consists of the other MUI window actions (Iconify, Snapshot, etc).<br clear="both" \> | |
| − | |||
| + | [[File:Mui_window_gadgets_settings.png|right]]'''Settings Gadget''' - This window button gadget opens the MUI preferences program for the application of this window.<br clear="both" \> | ||
| − | |||
| + | [[File:Mui_window_gadgets_snapshot.png|right]]'''Snapshot Gadget''' - A window border gadget used by MUI applications that snapshots the size and screen location of the application window for use when the application is restarted.<br clear="both" \> | ||
| − | |||
| − | + | [[File:Mui_window_gadgets_jump.png|right]]'''Jump Gadget''' - A unique gadget that will send the MUI application window to the next available screen. This, for example, will allow on to move an IRC chat window from the Ambient screen to their web-browser's screen.<br clear="both" \> | |
| − | |||
| − | + | [[File:Mui_window_gadgets_iconify.png|right]]'''Iconify Gadget''' - Hides all windows of an application, usually resulting in an AppIcon appearing on the Ambient screen.*<br clear="both" \> | |
| − | |||
| − | + | [[File:Mui_window_gadgets_altsize.png|right]]'''Zoom Gadget''' - Some windows allow user to switch between two alternate window sizes with this gadget. The right mouse button opens a menu with options to maximize, minimize, initialize, or hide the window.<br clear="both" \> | |
| − | |||
| − | + | [[File:Mui_window_gadgets_depth.png|right]]'''Depth Gadget''' - This gadet is used for windows depth arranging. The first click on it moves the window in front of all other windows, the second one sends the window to the back. The right mouse button opens a list of all windows in a popup menu, and the selected one is brought to front. The menu also contains an option to bring all windows of an application to front, or send them back.<br clear="both" \> | |
| − | |||
| − | + | [[File:Mui_window_gadgets_sizing.png|right]]'''Sizing Gadget''' - Using the drag method, allows changing the size of a window.<br clear="both" /> | |
| + | '''Scroll Gadgets''' - Move the visible area inside of a window up/down or left/right. | ||
| − | |||
| + | ==Notes== | ||
The asteric (*) as used in this manual indicates where a default function of Ambient, MorphOS, or MUI is described in it's default setting. Due to MorphOS's high level of user customization options, many user interface actions can be changed. | The asteric (*) as used in this manual indicates where a default function of Ambient, MorphOS, or MUI is described in it's default setting. Due to MorphOS's high level of user customization options, many user interface actions can be changed. | ||
Latest revision as of 13:04, 15 December 2015
Author: Dave Crawford
This document describes basic terms and usage of the MorphOS and the Ambient desktop, consisting of the following topics:
Common Terms
Action Key - The action keys may be referred to as command keys by some documents and as the Amiga key by older applications. The action button can be identified based on the make and model of a given keyboard, such as the Windows logo or the Apple emblem. Also, if a keyboard only has one action key, it is usually mapped to the Left Action key.
Control Key - A key located on the keyboard to the left of the space bar that is usually labeled with the text Ctrl .
Alternate Key - A key located on the keyboard between the control key and keyboard, usually labeled Alt, and it is often referred to as the Alt key.
Preferences - A term often used to indicate Ambient, MUI, or MorphOS options that affect system behavior; when used generally this term can refer to any of the following: Ambient Preferences program, MorphOS System Preferences program, or a specific application's preferences program or preferences window. Often, users and developers alike will use the term Preferences to refer to any related program settings within a discussion.
MUI - An acronym referring to an integral part of the MorphOS operating system called Magic User Interface. MUI is an object oriented library for building graphics interfaces of applications.
Snapshot - A term used to describe the saving of the desktop information regarding a window or icon. This allows the user to dictate where an application window will appear, the location of icons on the Ambient Desktop, etc.
Requesters
Read more from the Requesters page.
Menus
Menus provide access to many different functions and settings from a pull-down list that is usually available in MorphOS through the pressing of the right mouse button. When a window is highlighted or selected the menu, unless the MUI preferences have been changed or a Context Menu is available, is located at the top of the screen. Often, the functions of the Top Menu can also be found on the Context Menu available when an icon is selected on screen.
Menu Operation
It should first be noted that menu behavior can be greatly altered through the use of various settings from within MorphOS itself; such as using MUI preferences. These settings, and their changes, will be described in another document. It should also be noted that individual menu entries will vary depending upon the application used.
Top Menu
The top menu is the menu that is available from the top of the screen. This menu usually includes the main functions and settings in an application. For example, Ambient will allow copy and paste from the top menu.
Context Menu
The context menu is a menu that is available from an item in a list, an icon, or other on-screen object. Context menus usually contain functionality that is specific to the item selected, though this is not always the case. For example, a context menu used in a file requester can be used to create a new directory even if a file is selected in that list.
Screens
The display seen by the user is the active screen, and other screens, if open, appear through the use of cycling screens. A screen, by definition, is a monitor display mode and it's parameters. An open screen is not necessarily visible, as another screen may be in front of a given screen. Screens may best be thought of as virtual desktops with specific usages. For example, a MUI screen of a given resolution may be opened with a web-browser, such as OWB.
Working with Screens:
- Screens may be created through the MorphOS Preferences program.
- Usage of MUI Preferences will allow for the association of applications to specific screens.
- MUI preferences also allow for program specific screens to be user named.
- The MUI popup gadget found on program windows has an option to open a new automatically created screen for the program.
- The front-most screen is often referred to as the Active Screen.
- Using Left Action + N will always bring the Ambient desktop to the front.
- Open screens can be cycled by utilizing the keyboard shortcut Left Action + M .
- Screens may also be cycled by using the screen depth gadget found on the top-right of the screen title bar. The left mouse button cycles screens and the right mouse button opens a screen selection menu.
Windows
By definition, a window is an area of display that presents information, objects, or other contents for user interaction. In Ambient, windows can display the contents of a device or directory through a classic icon view or by using a lister.
Opening a Window
Many applications will create their own window upon activation. Simply double clicking on a program's icon will open it's window, and, depending upon the application, it may open it's own screen. Also, double clicking a device or directory icon will open a window displaying the contents of that device or directory.
Using Windows
Several windows may be open on any given screen, but only the active window can accept input from the user. This is important when considering the use of keyboard shortcuts. The active, or selected window, will have a different border color than the other windows on the screen. Windows may also appear to layer one over another, as several windows may be opened on any given screen. Depth (which window is in front, back, or middle of a stack of windows) can be manipulated by using the depth gadget, or by double clicking a window.*
Activating a Window
Clicking on a window, inside or on the border, will activate, or select, that window. The reverse is also true, by clicking outside of a window it will be deactivated. Only one window can be active at a time.
Moving Windows
When there are several windows open on a screen, such as on the Ambient screen, they may need to be rearranged. Using the pointer, click and hold down the left mouse button over the title bar of a window. Then, while holding down the mouse button, the window can be moved. By default, to partially move a window off of the visible area of the screen, the keyboard's Control key, labeled Ctrl , must be held down while moving the window. Clicking on the portion of a window visible on screen will instantly move it back into the field of view.*
AppWindow
An AppWindow allows files to be opened via the drag and drop method using icons. For example, an open Multiview window can load, and display, a file when it is dragged into the window.
Icons
Ambient uses graphical images to represent commands, programs, files, or other objects on screen. Some default icons are as follows:
- A partition's icon will appear as an image of a hard drive.
- USB based storage devices will also, by default, appear as an image of a hard drive.
- A directory icon may be a folder or a drawer.
- A tool icon will represent a program.
- Project icons will often open the application that created the file along with the file itself.
- MyMorphOS is a special icon that displays all connected devices and assigns used by a particular MorphOS system.
Selecting an Icon
An icon is selected, or highlighted, when the pointer is over an icon and the left mouse button is pressed once. To deselect an icon, or group of icons, press the left mouse button when the pointer has been moved to another part of the screen.
Picking up an Icon
An icon is picked up when the mouse is pointed at an icon and the left mouse button is pressed and held. A ghosted image of the icon will appear connected to the pointer.
Multiple Selection
More than one icon may be picked up at a time. This can be achieved by holding down the shift key, and single clicking on individual icons. Another method is to click on the Ambient background nearest to the first icon to be selected then dragging the box outline over the desired icons. If one is to utilize the following drag and drop method for a multiple selection, ensure that the shift key is pressed and hold the left mouse button down when selecting the final icon.
Drag and Drop
Dragging an icon will result in different affects based upon the source and target of the icon in question. When dragging an icon from one directory to another on the same device, the associated file will be moved.* However, when using the drag and drop method across different devices, the associated file will be copied.* To copy a file to another directory on the same device, use the copy and paste menu options from the top menu or context menu. The same rule applies to dragging, and dropping, multiple icons. Be aware that the target when dropping icons in this manner is the location under the pointer when releasing the left mouse button.
AppIcons
Similar to an AppWindow, an AppIcon is a special icon that is created by an activating program. The functionality of any given AppIcon should be documented by the program that created it. When an application utilizes an AppIcon, the user is advised to refer to that application's documentation.
The most common use of the AppIcon is through an application that has been iconified. This is a special state of an application in which it is active but has no open windows, and may be thought of as hiding an application's windows. Double clicking an iconified application will restore all of it's windows to their previous sizes and locations. The second most common version of these special icons, are similar to an AppWindow, in which they usually, though not always, open the file dropped onto it in the associated program.
Icon Tool Types
An icon will often have a Tool Type associated with it's information window, accessible via the context menu item information when the icon is highlighted. Tool Types are used to signify different options and parameters to a program in regards to how it operates, or, in the case of a project, how it should be opened. The user can activate, deactivate, or apply parameters via the Tool Types.
Most icons will have all of their available Tool Types listed, but with many deactive. A deactivated Tool Type appears inside of parentheses () . It is suggested that unwanted Tool Types to be deactivated rather than deleted in case that Tool Type is again desired. A Tool Type may be activated or deactivated by double clicking it. If a Tool Type is no longer applicable, or is in error, the Tool Type can be deleted by selecting the line with the text of the Tool Type and pressing the DEL button at the bottom of the information window.
A Tool Type may be added by clicking the New button at the bottom of the information window. This will highlight the next available line in the Tool Types window. This action will make activate the text gadget next to the two buttons active for editing.
A Tool Type may be edited by selecting the line of the Tool Type to be edited. This will show the text in the text gadget next to the New button where it may be edited. Use the enter key to confirm any changes. Any changes must then be saved by using the Save button at the bottom right of the information window. Pressing the Cancel button will close the window disregarding any changes made.
Most Tool Types follow the form:
ParameterName=ParamterValue
Note, that there are no spaces between the equal sign and the Tool Type name and value.
Other Tool Types may follow the form:
ParamerNamedFunction
In this instance, the parameter is a single named option, an example of which is the common Tool Type DoNotWait . Note that while Tool Types are not sensitive to case, words are often capitalized for user readability.
Gadgets
Gadgets are small images that appear on windows and screens that allow user action. Should a gadget be clicked upon in error, the user can move the mouse off of the gadget before releasing the button.
Screen Depth Gadget
Screens only have a single gadget, the depth gadget. This gadget when pressed with the left mouse button will cycle the current screen behind other screens. If no other screens are present, then this action does nothing.
MUI Gadgets
MUI provides a number of different gadgets used by applications to build their interface. The appearance of them is dependent on and may be customized with the MUI preferences. If a given application has not had it's own MUI preferences set that the application's behavior will fall back to those preferences set in MUI's global preferences.
Text Gadget - Used for entering text, this gadget is rectangular in shape and when highlighted will have a blinking cursor inside of it. Standard text operations apply within a text gadget. For example: Shift+Backspace will delete all characters to the left of the cursor.
Scrolling List - A list of items, options, of functions that can be single, or multi, selected.
Sliders - Allows for the selection of a value through a click-and-drag motion; thus, the action will drag a bar through a range of values, displaying that value next to the slider bar.
Window border gadgets
Appearance of these gadgets on window border depends on application using MUI or not and, in case of MUI application, on user preferences.
Scroll Gadgets - Move the visible area inside of a window up/down or left/right.
Notes
The asteric (*) as used in this manual indicates where a default function of Ambient, MorphOS, or MUI is described in it's default setting. Due to MorphOS's high level of user customization options, many user interface actions can be changed.
For example: When moving windows, the opposite effect of moving windows off screen can be applied through System Preferences under IControl. This means that when moving windows they will be able to be moved off screen unless the Control Key is held down during window movement.
The above example shows how even the most basic of user interface actions can be manipulated. Once familiar with MorphOS and it's basic functionality, it is useful to change settings to fit the individual's own personal tastes.