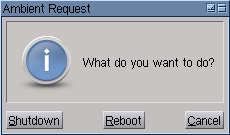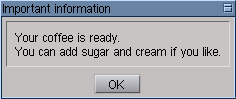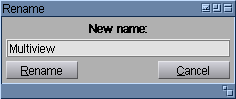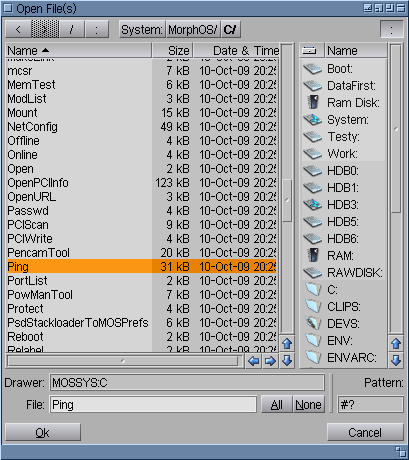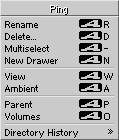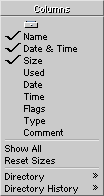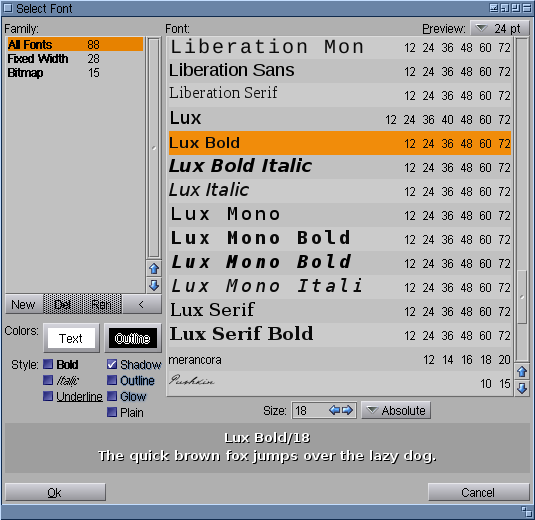Requesters
From MorphOS Library
A window that appears on-screen prompting a user response is called a requester. These windows usually contain text explaining what the request is for and what the user must do to continue an operation.
Contents
Action Requesters
A specific type of requester that asks the user about proceeding with an action in process. These windows have buttons labeled usually with two or more of the following: Ok, Continue, Retry, Cancel, or Fail, but may contain more specific buttons, depending on action to be taken. Underlined letters on the requester buttons indicate keyboard shortcuts that can be used instead of using the mouse. The example on the right shows a system shutdown requester, which is an action one.Message Requesters
These requesters alert the user about something that has occurred in a program or within the system itself, and require only an acknowledgment by clicking on a button.Text Requesters
The user is required to provide information through the keyboard into a box within the window.File Requesters
Used specifically to identify a file, usually for opening or saving a document, this requester usually contains a list of files and drawers.This requester has several gadgets and a list of files and directories. The user may also type in a path and filename in the provided text field. Usually, however, most users will simply scan through a list, dragging the scroll bar as necessary (scroll arrows are provided as well) to locate a given file. There are several extra gadgets used with this requester.
- "/" (Parent): This gadget indicates the current directory's parent directory. If the list currently displays the root of a given device, using this gadget will act the same as the Volumes gadget.
- "<" (Back): During the process of browsing through directories, the back gadget can be used to re-list the last directory viewed in the file requester.
- ">" (Forward): Similar to the back gadget, the forward gadget browses through directories in the file requester history.
- ":" (Volumes): When used, the volume gadget will display a list of devices available to MorphOS. This includes USB devices, assigns, and hard drive partitions. When clicking on a device or a drawer, it's contents are then displayed. Information about the files and directories are also displayed within the lister.
- Ok: Will load or save the selected file. This result can also be achieved by pressing the Enter key. Double-clicking on the file-name will open a file, but is inactive for saving. The Ok button may be labeled Ok, Save, Load, or something else based upon a given application.
- Cancel: Terminates the action and removes the requester from the screen.
- File Pattern or Pattern: An optional text input gadget, usually labeled Pattern, allows the use of MorphOS Shell pattern matching to filter the list of files. The text in this gadget is often called a pattern statement.
- All: This gadget is only present in file requesters allowing for selection of multiple files. Pressing it selects all files in the current directory. Multiselection can be done by dragging mouse with LMB pressed, or by clicking LMB with Shift key pressed. Note that multiselection is controlled by application displaying the requester.
- None: This gadget is only present in file requesters allowing for selection of multiple files. Pressing it deselects all files in the current directory.
A file may also be chosen by dragging it's icon from Ambient window or desktop into the file requester window. When this method is used, the contents of the containing directory of the file chosen will also be displayed in the file requester.
MorphOS File Requester Context Menu
- Rename: Changes the filename of the selected file in the file requester. A requester appears to confirm the renaming of the file.
- Delete: Permanently deletes a file. An action requester requires confirmation of file deletion.
- Multiselect: Appears only if file multiselection is enabled for the requester, allows for selecting multiple files.
- New Drawer: Creates a new directory within the current directory.
- View: Displays the content of a file based on user set preferences through Ambient's file-types.
- Ambient: Utilizes Multiview to display a file asynchronously to the application opening the file requester.
- Parent: Same as clicking the Parent gadget.
- Volumes: Same as clicking the Volumes gadget.
- Directory History: Opens a sub-menu with a list of directories previously browsed through via the file requester.
Arranging columns in file and volume lists
- "Icon": Displays thumbnails of files icons.
- Name: Displays file names (complete with extensions unlike in Windows).
- Date & Time: Displays the date and time of the last file modification, combined.
- Size: Displays file size. Empty for directories and other non-file objects.
- Used: Only makes sense in the volume list, displays amount of used space on device.
- Date: Displays date (but not time) of the last file modification.
- Time: Displays time (but not date) of the last file modification.
- Flags: Displays file flags (access rights).
- Type: Displays object type.
- Comment: Displays comment added to a file or directory.
Font Requesters
Display a list of fonts available to the system, and are used to change fonts in applications or documents within an application. A preview of the font is given, as well as options for bold, underline, italic, and sometimes more.
The illustration above presents a fully featured font requester. Some of gadgets may apperar or not, depending on application displaying the requester. Requester elements are explained below:
- Family - the list allows for choosing only particular kind of fonts. "All fonts" shows all of course, "Fixed width" shows only monospaced fonts (some applications, like text editors, may allow only fixed width fonts). "Bitmap" shows only bitmap fonts, hiding scalable (TrueType) ones. The four gadgets below the list are for families management. "New" creates a new family, "Del" deletes an existing family, "Ren" renames a family. "<" gadget displays all families. Families are created automatically during TrueType fonts installation. Fonts may be moved between families by dragging fonts from "Font" list onto items of "Family" list. The list has also a context menu (available via the right mouse button), which basically duplicates functionality of buttons.
- Font - list of fonts and their available sizes. For scalable fonts these sizes are just examples, user can set any size, and the font will be scaled to it. For bitmap fonts these are actual sizes of bitmaps available. Selecting a nonexisting size for a bitmap font will result in loading the nearest available size.
- Previev - selects how fonts are presented in the font list. "24 pt" causes every font name to be printed with the font itself of size 24 (it is the case for the picture above). "- Off -" prints all font names just wit the screen font. Note that real preview may be slow on slow machines or when there are lots of fonts installed.
- Size - adjusts font size. Size units are pixels. For bitmap fonts only available sizes may be selected. If a size does not exist, a warning is displayed in the preview area.
- Preview area - shows selected font in the choosen size and effects applied.
The colors/effects block under the family list is optional. Many applications will not display it, some may display it partially. Full set of gadgets is displayed for example when selecting fonts in MUI preferences.
- Colors: Text - selects text foreground. As with all MUI color set gadgets, the color may be copied between the two by dragging one of them onto another one.
- Colors: Outline - selects color of effect(s) applied.
- Style - applies an algorithmic style to a font. Note that "Bold" and "Italic" styles are mainly suited for bitmap fonts. For scalable fonts just choosing italic or bold face is recommended, especially when font is rendered with antialiasing (smoothing). Styles are updated realtime in the preview area. Styles may be merged (for example one can set "Underline", "Shadow" and "Glow" at the same time).
Screen Mode Requesters
Similar to the Screen Mode Preferences Editor found in MUI Preferences.