Difference between revisions of "Screenbar Modules"
From MorphOS Library
| (13 intermediate revisions by the same user not shown) | |||
| Line 1: | Line 1: | ||
| − | Screenbar modules are plugins which can populate the empty area on the screen | + | Screenbar modules are plugins which can populate the empty area on the screen title bar with some useful information and functionality. The modules are visible on every (MUI) [[Fundamentals_of_MorphOS#Screens | screen]], which makes them more useful than, for example, Panel Objects which are only seen on the Ambient screen and can be left under some other windows. |
| − | Screenbar modules can be enabled and disabled from the screen depth gadget menu. The menu also contains options to arrange the order of the modules and to change their settings. The menu can be accessed by | + | Screenbar modules can be enabled and disabled from the screen depth gadget menu. The menu also contains options to arrange the order of the modules and to change their settings. The menu can be accessed by right clicking, or with a long left press, over the [[Fundamentals_of_MorphOS#Screen_Depth_Gadget | screen depth gadget]]. |
| − | Here is a list of the built-in modules and their | + | Here is a list of the built-in modules and their characteristics. |
== Standard Modules == | == Standard Modules == | ||
{| | {| | ||
| − | | [[File:Sbar_Clock.png]]<br/>'''Clock''' | + | |[[File:Sbar_Clock.png]]<br/>'''Clock''' |
| − | * A customizable string to show | + | * A customizable string to show date-related values in every possible way. |
| − | * | + | * A left click opens a calendar window. |
| − | || | + | |style="text-align:right;width:96px"|[[File:Sbar_Clock_calendar.png|96px]] |
| − | ||[[File:Sbar_Clock_settings.png|128px]] | + | |style="width:130px"|[[File:Sbar_Clock_settings.png|128px]] |
|- | |- | ||
|[[File:Sbar_CPU_Monitor.png]]<br/>'''CPU Monitor''' | |[[File:Sbar_CPU_Monitor.png]]<br/>'''CPU Monitor''' | ||
* A CPU load graph with task filtering options. | * A CPU load graph with task filtering options. | ||
| − | * Double click opens | + | * Double click opens the [[Utilities/TaskManager | Task Manager]] utility. |
|| | || | ||
||[[File:Sbar_CPU_Monitor_settings.png|128px]] | ||[[File:Sbar_CPU_Monitor_settings.png|128px]] | ||
| Line 23: | Line 23: | ||
* Opens a debug menu with the left mouse click. | * Opens a debug menu with the left mouse click. | ||
* "Show Log..." is a useful option to check if everything has behaved OK in your system. | * "Show Log..." is a useful option to check if everything has behaved OK in your system. | ||
| − | |style="text-align:right;"|[[File:Sbar_Debug_menu.png| | + | |style="text-align:right;"|[[File:Sbar_Debug_menu.png|96px]] |
||[[File:Sbar_Debug_settings.png|128px]] | ||[[File:Sbar_Debug_settings.png|128px]] | ||
|- | |- | ||
|[[File:Sbar_Drivelamps.png]]<br/>'''Drivelamps''' | |[[File:Sbar_Drivelamps.png]]<br/>'''Drivelamps''' | ||
| − | * Shows activity lamps for any | + | * Shows activity lamps for any mass storage devices connected via IDE, SATA, USB, or SCSI. |
* Separates reads and writes by different colors. | * Separates reads and writes by different colors. | ||
|| | || | ||
| Line 36: | Line 36: | ||
* Ejects the CD drive if there isn't anything else to unmount, but otherwise gives an eject menu. | * Ejects the CD drive if there isn't anything else to unmount, but otherwise gives an eject menu. | ||
* Can unmount mounted ISO images, SMBFS mounts, Kryptos and other fileimages, USB drives, etc. | * Can unmount mounted ISO images, SMBFS mounts, Kryptos and other fileimages, USB drives, etc. | ||
| − | |style="text-align:right;"|[[File:Sbar_Eject_menu.png| | + | |style="text-align:right;"|[[File:Sbar_Eject_menu.png|96px]] |
||[[File:Sbar_Eject_settings.png|128px]] | ||[[File:Sbar_Eject_settings.png|128px]] | ||
|- | |- | ||
| Line 42: | Line 42: | ||
* Shows the battery charge on laptops. | * Shows the battery charge on laptops. | ||
* Double click opens an Energy Information window with detailed information about the battery and the current drain. | * Double click opens an Energy Information window with detailed information about the battery and the current drain. | ||
| − | || | + | |style="text-align:right;"|[[File:Sbar_Energy_window.png|96px]] |
||[[File:Sbar_Energy_settings.png|128px]] | ||[[File:Sbar_Energy_settings.png|128px]] | ||
| + | |- | ||
| + | |[[File:Sbar_Grabber.png]]<br/>'''Grabber''' | ||
| + | * Grabs screenshots of screens, windows, or user defined areas of the screen. | ||
| + | * Opens a popup menu with the left mouse click. | ||
| + | * User defineable keyboard shortcuts for grabbing. | ||
| + | * Automatic naming of files. | ||
| + | |style="text-align:right;"|[[File:Sbar_Grabber_menu.png|68px]] | ||
| + | ||[[File:Sbar_Grabber_settings.png|128px]] | ||
|- | |- | ||
|[[File:Sbar_Graphicsmemory.png]]<br/>'''Graphicsmemory''' | |[[File:Sbar_Graphicsmemory.png]]<br/>'''Graphicsmemory''' | ||
| Line 51: | Line 59: | ||
|| | || | ||
||[[File:Sbar_Graphicsmemory_settings.png|128px]] | ||[[File:Sbar_Graphicsmemory_settings.png|128px]] | ||
| + | |- | ||
| + | |[[File:Sbar_KeyInput.png]]<br/>'''Key input''' | ||
| + | * Can be used to select a keymap, open a [https://library.morph.zone/File:MorphOS_3.10_Screenbar_Keyinput.png virtual keyboard], or launch the [[Utilities/KeyExplorer | Key Explorer]] utility. | ||
| + | |style="text-align:right;"|[[File:Sbar_KeyInput_menu.png|84px]] | ||
| + | ||[[File:Sbar_KeyInput_settings.png|128px]] | ||
|- | |- | ||
|[[File:Sbar_Memory.png]]<br/>'''Memory''' | |[[File:Sbar_Memory.png]]<br/>'''Memory''' | ||
* Shows the usage of system RAM and/or graphics memory. | * Shows the usage of system RAM and/or graphics memory. | ||
* Can show the information as percentages or megabytes, and/or as graphical gauge bars. | * Can show the information as percentages or megabytes, and/or as graphical gauge bars. | ||
| − | |||
|| | || | ||
||[[File:Sbar_Memory_settings.png|128px]] | ||[[File:Sbar_Memory_settings.png|128px]] | ||
|- | |- | ||
| − | |[[File:Sbar_Network.png]]<br/>''' | + | |[[File:Sbar_Network.png]]<br/>'''Netlamps''' |
* Shows activity lamps for a network device. | * Shows activity lamps for a network device. | ||
* Double click opens the Network Statistics window with comprehensive information and graphs about the network traffic. | * Double click opens the Network Statistics window with comprehensive information and graphs about the network traffic. | ||
| − | || | + | |style="text-align:right;"|[[File:Sbar_Network_window.png|96px]] |
||[[File:Sbar_Network_settings.png|128px]] | ||[[File:Sbar_Network_settings.png|128px]] | ||
| + | |- | ||
| + | |[[File:Sbar_Preferences.png]]<br/>'''Preferences''' | ||
| + | * Contains shortcuts to all Ambient, System, and MUI settings. | ||
| + | * User selectable favourites. | ||
| + | |style="text-align:right;"|[[File:Sbar_Preferences_menu.png|76px]] | ||
| + | ||[[File:Sbar_Preferences_settings.png|128px]] | ||
|- | |- | ||
|[[File:Sbar_Thermal.png]]<br/>'''Thermal''' | |[[File:Sbar_Thermal.png]]<br/>'''Thermal''' | ||
| Line 80: | Line 98: | ||
* Controls the audio output volume. | * Controls the audio output volume. | ||
* Using the mouse wheel over the module adjusts the volume and a left mouse click opens the volume slider. | * Using the mouse wheel over the module adjusts the volume and a left mouse click opens the volume slider. | ||
| − | * The "Save mixer settings" setting defines if the volume | + | * Pressing the alt key while clicking on the module will launch the Mixer program. |
| − | |style="text-align:right;"|[[File:Sbar_Volume_menu.png| | + | * The "Save mixer settings" setting defines if the volume level is saved permanently every time you change it. |
| + | |style="text-align:right;"|[[File:Sbar_Volume_menu.png|37px]] | ||
||[[File:Sbar_Volume_settings.png|128px]] | ||[[File:Sbar_Volume_settings.png|128px]] | ||
|- | |- | ||
|[[File:Sbar_Wireless.png]]<br/>'''Wireless''' | |[[File:Sbar_Wireless.png]]<br/>'''Wireless''' | ||
* Shows the wireless network status. | * Shows the wireless network status. | ||
| − | * A left mouse click scans for nearby WLANs and shows results in a popup menu. | + | * A left mouse click scans for nearby WLANs and shows the results in a popup menu when the scanning is complete. |
|| | || | ||
|style="text-align:right;"|[[File:Sbar_Wireless_menu.png|108px]] | |style="text-align:right;"|[[File:Sbar_Wireless_menu.png|108px]] | ||
| Line 94: | Line 113: | ||
== Run Time Modules == | == Run Time Modules == | ||
| − | These screenbar modules are only shown | + | These screenbar modules are only shown in runtime with certain programs. |
|- | |- | ||
| Line 122: | Line 141: | ||
3rd party modules should always be installed in the SYS:Classes/Screenbar directory. The Modules->Rescan option from the screen depth menu activates the newly installed modules without a reboot. | 3rd party modules should always be installed in the SYS:Classes/Screenbar directory. The Modules->Rescan option from the screen depth menu activates the newly installed modules without a reboot. | ||
| − | There's a good amount of 3rd party modules from small funny gadgets to more serious and informative ones, and they can be found for example | + | There's a good amount of 3rd party modules ranging from small funny gadgets to more serious and informative ones, and they can be found for example [http://www.morphos-storage.net/?page=System/Ambient/Screenbar here]. |
Latest revision as of 19:02, 2 February 2019
Screenbar modules are plugins which can populate the empty area on the screen title bar with some useful information and functionality. The modules are visible on every (MUI) screen, which makes them more useful than, for example, Panel Objects which are only seen on the Ambient screen and can be left under some other windows.
Screenbar modules can be enabled and disabled from the screen depth gadget menu. The menu also contains options to arrange the order of the modules and to change their settings. The menu can be accessed by right clicking, or with a long left press, over the screen depth gadget.
Here is a list of the built-in modules and their characteristics.
Standard Modules
Clock
|

|

|
CPU Monitor
|

| |
Debug
|

|

|
Drivelamps
|

| |
Eject
|

|

|
Energy
|

|

|
Grabber
|
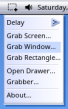
|

|
Graphicsmemory
|

| |
Key input
|
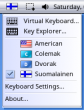
|

|
Memory
|

| |
Netlamps
|

|

|
Preferences
|
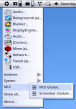
|

|
Thermal
|

| |
Titlebar
|

| |
Volume
|

| |
Wireless
|

| |
|
Run Time ModulesThese screenbar modules are only shown in runtime with certain programs. | ||
Ambient SoundPlayer
|
||
Jukebox
|

|

|
ZVNC
|

|
3rd Party Modules
3rd party modules should always be installed in the SYS:Classes/Screenbar directory. The Modules->Rescan option from the screen depth menu activates the newly installed modules without a reboot.
There's a good amount of 3rd party modules ranging from small funny gadgets to more serious and informative ones, and they can be found for example here.