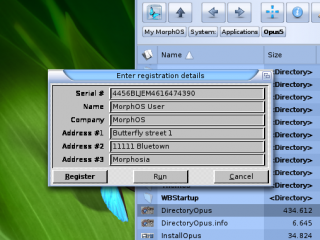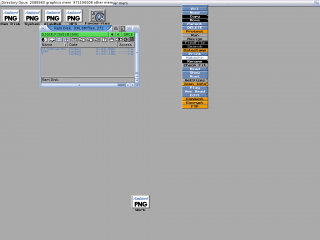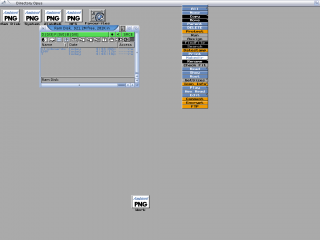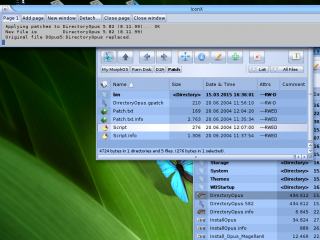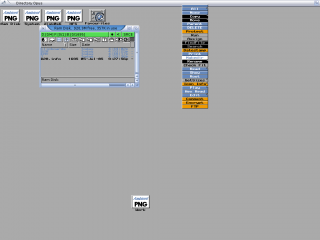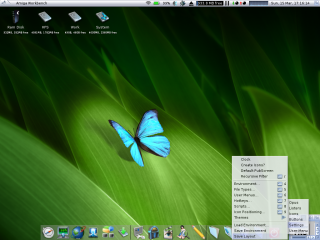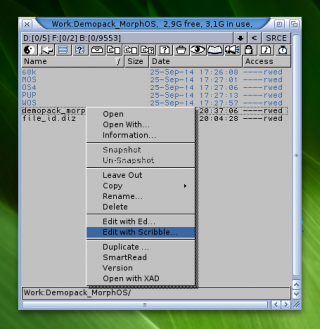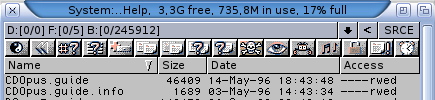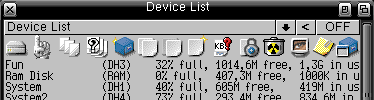Difference between revisions of "How to Install Directory Opus Magellan II"
From MorphOS Library
m (→Misc: Fixed link) |
|||
| (20 intermediate revisions by one other user not shown) | |||
| Line 1: | Line 1: | ||
| + | ''Author: jPV/RNO'' | ||
| + | |||
== Preface == | == Preface == | ||
| Line 12: | Line 14: | ||
# Edit the S:user-startup file with correct Assign and Path lines. It is important that DOpus5: assign points to the correct directory where you extracted the archive. Here's how it looks after the original installer:<br />[[File:Dopus5_assigns.png|320px]] | # Edit the S:user-startup file with correct Assign and Path lines. It is important that DOpus5: assign points to the correct directory where you extracted the archive. Here's how it looks after the original installer:<br />[[File:Dopus5_assigns.png|320px]] | ||
# Reboot (or set both assign and path manually on the shell). | # Reboot (or set both assign and path manually on the shell). | ||
| − | You can | + | # Remove the supplied LHA archive, LZX archive, and Sound Module filetypes, because they don't work properly on MorphOS. Delete them from DOpus5:Filetypes/ directory or move them to the DOpus5:Storage/ directory. Or use Filetypes Settings on the program itself to remove or store them. |
| + | You can now jump to the [http://library.morph.zone/How_to_Install_Directory_Opus_Magellan_II#Registration Registration] section of this tutorial. | ||
| Line 39: | Line 42: | ||
You can use a free serial number (4456BLJEM4616474390) to finalize the installation and to prevent the registration window popping up on program startup. Registration window may cause debug hits on MorphOS if it doesn't accept the data you entered. If that happens, reboot the machine before continuing. | You can use a free serial number (4456BLJEM4616474390) to finalize the installation and to prevent the registration window popping up on program startup. Registration window may cause debug hits on MorphOS if it doesn't accept the data you entered. If that happens, reboot the machine before continuing. | ||
| + | |||
| + | :: [[File:Dopus5 registration.png|320px]] | ||
| Line 44: | Line 49: | ||
When the program is run with default settings, it opens on its own screen and some quite visible graphical issues are seen. A custom screen title and two window gadgets don't seem to fit with the rest, and Ambient's PNG icons don't work. | When the program is run with default settings, it opens on its own screen and some quite visible graphical issues are seen. A custom screen title and two window gadgets don't seem to fit with the rest, and Ambient's PNG icons don't work. | ||
| + | |||
| + | :: [[File:Dopus5 firstrun.png|320px]] | ||
| Line 49: | Line 56: | ||
<tt>Setenv SAVE DOpus/WorkbenchTitle 1</tt> | <tt>Setenv SAVE DOpus/WorkbenchTitle 1</tt> | ||
| − | |||
One of the problematic gadgets can be removed with the following command: | One of the problematic gadgets can be removed with the following command: | ||
<tt>Setenv SAVE DOpus/HidePadLock 1</tt> | <tt>Setenv SAVE DOpus/HidePadLock 1</tt> | ||
| + | |||
| + | :: [[File:Dopus5_env_set.png|320px]] | ||
The other gadget (iconify) can be removed only by patching the original DirectoryOpus executable. A suitable patch for it can be found inside the [http://jpv.wmhost.com/magellan2ambient/d2a.lha D2A] program's archive. Extract the [http://jpv.wmhost.com/magellan2ambient/d2a.lha D2A] archive and run D2A/Patch/Script file. It will make a backup of the original executable and replace it with a new patched one. | The other gadget (iconify) can be removed only by patching the original DirectoryOpus executable. A suitable patch for it can be found inside the [http://jpv.wmhost.com/magellan2ambient/d2a.lha D2A] program's archive. Extract the [http://jpv.wmhost.com/magellan2ambient/d2a.lha D2A] archive and run D2A/Patch/Script file. It will make a backup of the original executable and replace it with a new patched one. | ||
| + | |||
| + | :: [[File:Dopus5 gadget patch.png|320px]] | ||
Your Directory Opus screen should look like this now: | Your Directory Opus screen should look like this now: | ||
| + | |||
| + | :: [[File:Dopus5 gadgets patched.png|320px]] | ||
| Line 66: | Line 78: | ||
PNG icons can't be shown on the Directory Opus screen, but Directory Opus and its functionality can be integrated quite seamlessly to the Ambient screen. It's convenient to select which way you want to manage the files when both Ambient and Directory Opus are on the same screen. You can open Ambient windows when wanting to view by PNG icons and unleash the power of Directory Opus in many other cases. | PNG icons can't be shown on the Directory Opus screen, but Directory Opus and its functionality can be integrated quite seamlessly to the Ambient screen. It's convenient to select which way you want to manage the files when both Ambient and Directory Opus are on the same screen. You can open Ambient windows when wanting to view by PNG icons and unleash the power of Directory Opus in many other cases. | ||
| + | The integration can be taken a step further by hiding the Directory Opus's main window and enabling the pop up of its listers when clicking on the Ambient screen. This can be achieved with [http://jpv.wmhost.com/magellan2ambient/d2a.lha D2A] or [http://jpv.wmhost.com/magellan2ambient/magellambient.lha Magellambient] programs. | ||
| + | |||
| + | D2A will be used in this tutorial and it requires a working ARexx environment. If you haven't enabled ARexx in your system yet, install rexxsyslib.library with Grunch or [http://library.morph.zone/Tips_and_Tricks#Modifying_the_System_Directory manually]. | ||
| + | |||
| + | |||
| + | # Download and extract [http://jpv.wmhost.com/magellan2ambient/d2a.lha D2A] to some temporary directory if you haven't done it already. | ||
| + | # Disable (uncheck) the Backdrop mode from the pulldown menu on Directory Opus.<br />[[File:Dopus5 disable backdrop.png|320px]]<br />Main window will show up in full screen size:<br />[[File:Dopus5 main window.png|320px]] | ||
| + | # Resize the main window as small as possible.<br />[[File:Dopus5 main window resized.png|320px]] | ||
| + | # Select "Settings/Save Layout" from the pulldown menu to snapshot window positions.<br />[[File:Dopus5 save layout.png|320px]] | ||
| + | # Open Environment settings from the "Settings/Environment..." pulldown menu and select "Workbench: Use" to a display mode. Click "Save" button.<br />[[File:Dopus5 display mode.png|320px]]<br />Directory Opus uses the Ambient screen now:<br />[[File:Dopus5 on ambient screen.png|320px]] | ||
| + | # Open the D2A drawer and copy the D2A program to your WBStartup drawer (to be started on boot).<br />[[File:Dopus5 d2a to wbstartup.png|320px]] | ||
| + | # (Optional step) By defalut D2A will open a DOpus lister when doing the double click on the desktop, but it may clash with the similar function in Ambient if you have enabled it. D2A can be configured to open the DOpus lister with a single middle (wheel) click instead. Open the icon information window of the D2A in your WBStartup drawer (right click on it and select "Information..." or left click to select the icon and lcommand-i from the keyboard). Double click the "MIDDLE" tooltype so that parentheses around it are removed. Click "Save" button.<br />[[File:Dopus5 d2a tooltypes.png|320px]] | ||
| + | # (Optional step) If you want to disable the progress bar on the program startup, you can tune it with the D2A tooltypes too. Add a new tooltype <tt>DOPUS_COMMAND=Run DETACH QUIET DOpus5:DirectoryOpus QUIET</tt> and save it. The last QUIET disables the progress bar.<br />[[File:Dopus5 disabling progressbar.png|320px]] | ||
| + | |||
| + | |||
| + | If you now have Directory Opus quitted and double click the D2A icon on the WBStartup drawer (or reboot the computer), Directory Opus will load and it shows the little main window for a few seconds until it gets hidden. The rest of DOpus windows will stay visible on the Ambient screen and you can open new DOpus listers by middle click on empty space on the Ambient desktop (or double left click if you skipped the first optional step). | ||
| + | |||
| + | :: [[File:Dopus5 main window hidden.png|320px]] | ||
| + | |||
| + | |||
| + | The main window can be moved somewhere else on the screen to be less noticeable at the boot. For example to the lower right corner where it doesn't pop up over the drive icons. You can unhide the hidden window with ctrl-alt-u or ctrl-alt-a keyboard combinations if you want to move it after the hiding. I also like to close all DOpus windows to let it be more under the hood on the startup. Use "Save Layout" again to snapshot the window setup and positions. | ||
| + | :: [[File:Dopus5 saving layout with everything hidden.png|320px]] | ||
| + | |||
| + | |||
| + | Directory Opus running under the hood after a reboot, available with a one click: | ||
| + | |||
| + | :: [[File:Dopus5 hidden on boot.png|320px]] | ||
== Configuration == | == Configuration == | ||
| + | |||
| + | === Enabling the Archive Browsing with XADopus === | ||
| + | |||
| + | # Make sure that you don't have any archive filetypes enabled. The File Types window in Directory Opus should look like this after the initial installation:<br />[[File:Dopus5 filetypes cleared.png|320px]] | ||
| + | # Download [http://aminet.net/package/util/dopus/XADopus.lha XADopus] archive from Aminet. | ||
| + | # Copy '''Modules/XADopus.module''' file from the downloaded archive to DOpus5:Modules/ directory. | ||
| + | # Copy contents of the '''Filetypes''' directory from the downloaded archive to the DOpus5:Filetypes/ directory.<br />[[File:Dopus5 copy xadopus filetypes.png|320px]]<br />Your File Types window should look like this after that and you're ready to browse archives:<br />[[File:Dopus5 filetypes xadopus.png|320px]] | ||
| + | |||
| + | === Environment variables === | ||
| + | |||
| + | Type this in the shell to view certain pictures in more MorphOS friendly way: | ||
| + | |||
| + | <tt>Setenv SAVE DOpus/ShowUseDatatypesFirst 1</tt> | ||
| + | |||
| + | === Environment Settings === | ||
| + | |||
| + | The default settings are very modest in Directory Opus and you should go through the settings and read the documentation to get an impression what could be useful for you. Here are the most significant environment settings which should at least be enabled. | ||
| + | |||
| + | # Filename Length should be increased to the maximum of 107 characters.<br />[[File:Dopus5 filename length.png|320px]] | ||
| + | # It's probably a good idea to enable the RTG Mode for NewIcons.<br />[[File:Dopus5_rtg_mode.png|320px]] | ||
| + | # Name Mode PopUp (RMB contextual menus on name mode listers) and Inline Editing (realtime filename/date/protectionbit/comment/etc renaming) are very powerful options which should be enabled always.<br />[[File:Dopus5_namemodepopup_inlineedit.png|320px]] | ||
| + | # Thin Gadget Borders will look better on 1x1 pixel displays nowadays. Enabling "Mouse buttons over inactive banks" did cause some issues on MorphOS 1.x, but quickly tried it wouldn't look like that anymore, but keep it in mind if you decide to enable it.<br />[[File:Dopus5_tgb.png|320px]] | ||
| + | |||
| + | === Filetypes === | ||
| + | |||
| + | Filetypes system is the heart of Directory Opus in practise. Filetypes will identify the type of a file and define actions available for it. Every user should create new filetypes according the other software, needs, and configurations they have and prefer, but [http://jpv.wmhost.com/files/dopus_filetypes_morphos.lha here] is a small collection for starters. It should work generally under any MorphOS setup. Copy the filetypes found in it to your DOpus5:Filetypes/ directory. | ||
| + | |||
| + | The [http://jpv.wmhost.com/files/dopus_filetypes_morphos.lha collection] includes the next filetypes: | ||
| + | |||
| + | '''All''' - a filetype for all files | ||
| + | * Double click (with Ctrl key pressed): SmartRead | ||
| + | * Double click (Alt): Version | ||
| + | * Drag&drop: Copy MOVEWHENSAME | ||
| + | * Context menu: Duplicate, SmartRead, Version, Open with XAD | ||
| + | '''All, Directories''' - a filetype for all directories | ||
| + | * Double click (Ctrl): GetSizes | ||
| + | * Drag&drop: Copy MOVEWHENSAME | ||
| + | * Context menu: Get size, Find file, Burn to Disc | ||
| + | '''Archive, LHA''' | ||
| + | * Double click: browse the archive with XADopus | ||
| + | * Drag&drop: extracts to the destination | ||
| + | * Context menu: Extract to, Extract to RAM:, Extract here | ||
| + | '''Archive, XZ''' | ||
| + | * Double click: browse the archive with XADopus | ||
| + | * Context menu: Extract here | ||
| + | '''ASCII''' | ||
| + | * Double click: Multiview | ||
| + | * Context menu: Edit with Ed, Edit with Scribble | ||
| + | '''Audio, MP3''' | ||
| + | * Double click: Play in Jukebox | ||
| + | '''Document, AmigaGuide''' | ||
| + | * Double click: Multiview | ||
| + | '''Document, HTML''' | ||
| + | * Double click: OpenURL | ||
| + | '''Document, PDF''' | ||
| + | * Double click: View with VPDF | ||
| + | * Context menu: View with APDF | ||
| + | '''Executable, ELF''' - Recognizes MorphOS PPC native executable files | ||
| + | * Double click: runs the file as shell command and asks arguments for it | ||
| + | * Double click (Ctrl): runs the program with WBRun, like you'd clicked the icon | ||
| + | * Context menu: Execute with WBRun | ||
| + | '''Image file, ADF''' | ||
| + | * Double click: browse the image with XADopus | ||
| + | '''Image file, ISO''' | ||
| + | * Double click: browses the image on Ambient | ||
| + | * Context menu: Mount, Burn to Disc | ||
| + | '''Picture''' - a filetype for all picture files recognized by the datatypes | ||
| + | * Double click: views the picture by Ambient definitions | ||
| + | * Context menu: View in Showgirls | ||
| + | '''Version''' | ||
| + | * Double click: shows the version information for the following type of files: library, device, gadget, datatype, handler, mcp, mcc, mui | ||
| + | * This is very simple output from the Version command. For a more advanced version I'd use the WB-Version command or Severin's cool [http://www.amigans.net/modules/xforum/viewtopic.php?post_id=82855#forumpost82855 script] for example. | ||
| + | '''Video''' | ||
| + | * Double click: plays the popular video formats by Ambient definitions | ||
| + | |||
| + | [[File:Dopus5_filetypes_example.png|320px]] | ||
| + | |||
| + | === Misc === | ||
| + | |||
| + | Directory Opus is a very flexible and configurable program. Play around, learn, and remember RMB menus and ctrl key options in many places. Button banks and Start Menus do work over Ambient screen, hotkeys do also work fine and with the global hotkeys option you can use Directory Opus as a general purpose hotkey manager too. | ||
| + | |||
| + | Graphical tuning requires mostly icon files or IFF images, but when converted to the correct formats you'll get the look you want. | ||
| + | |||
| + | Here's an example video how you can tune Start Menus on MorphOS for example: https://www.youtube.com/watch?v=lRrIi0datLs | ||
| + | |||
| + | And here are some examples of different lister toolbar images. MagicWB one comes with the install disk and others can be found from Aminet for example. | ||
| + | |||
| + | [[File:Dopus5_listerbuttons_mwb.png]] [[File:Dopus5_listerbuttons.png]] | ||
| + | |||
| + | 3rd party modules should work generally, but of course ones hitting the original Amiga hw (like some audio players) won't work. I'd recommend for example CycleMode (for cycling lister view modes from the keyboard), RootParent (to view the device list if going parent from the root level), and CutNPaste (copy/cut/paste files). | ||
| + | |||
| + | |||
| + | Directory Opus manuals are available at least in these places: | ||
| + | |||
| + | [http://aminet.net/package/util/dopus/dopus_5_pdf_manual Remastered manuals in Aminet] | ||
| + | |||
| + | [http://amiga.unikko.org/DOpus5-MagellanII/ Original scanned manuals] | ||
| + | |||
| + | |||
| + | Happy tuning! :) | ||
Latest revision as of 06:55, 6 October 2023
Author: jPV/RNO
Contents
Preface
This is a tutorial how to install the original Amiga version of Directory Opus 5.82 Magellan II filemanager on a MorphOS machine. There are newer open source versions of the program available nowadays too, but at least MorphOS ports are a bit unstable at the moment and you might prefer to use the original version.
Installation
Installing from the Pre-installed Archive
The easy method is to install from the pre-installed archive found here.
- Download the archive and extract it to the location you want.
- Edit the S:user-startup file with correct Assign and Path lines. It is important that DOpus5: assign points to the correct directory where you extracted the archive. Here's how it looks after the original installer:
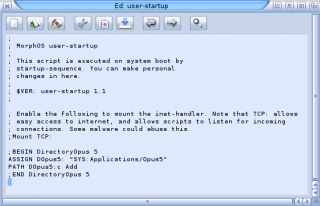
- Reboot (or set both assign and path manually on the shell).
- Remove the supplied LHA archive, LZX archive, and Sound Module filetypes, because they don't work properly on MorphOS. Delete them from DOpus5:Filetypes/ directory or move them to the DOpus5:Storage/ directory. Or use Filetypes Settings on the program itself to remove or store them.
You can now jump to the Registration section of this tutorial.
Installing from Floppy Images
Nothing prevents from installing the program from scratch either. It just has more steps and requires original floppy images in ADF format.
- Download ADF images or convert DMS images to ADF with xDMS, for example.
- Download two patch archives from SourceForge or Aminet. These will be used to update from the initial Magellan II release (5.80) to the latest 5.82 version.
- Start the Tools/FileImageCtrl program and insert "Opus55_Install" and "Opus55_Extras" ADF files into it (you can drag&drop the files or use the Insert button).
- Mount the images by selecting "Amiga FFS" filesystem and clicking the Mount button for each file. FileImageCtrl window can be closed after successful mounting.

- Open the Opus55_Install disk from the desktop and double click the InstallOpus icon. Only the important options are covered in the following steps, otherwise just follow the instructions and make your preferred selections.
- Select "Install or Update Opus 5.5".
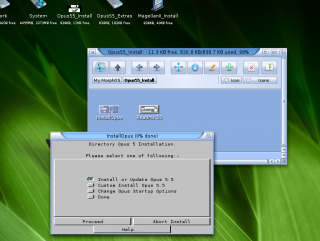
- Do not install ArcDir, because it's broken under MorphOS! We will replace it with XADopus instead.
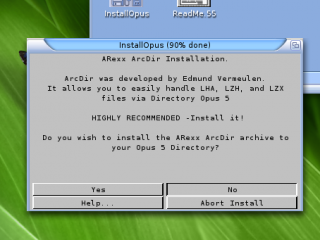
- Select "Do not start Directory Opus on boot" in startup options selection.
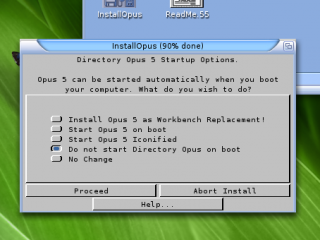
- Reboot the machine after the installation is done.
- Start the Tools/FileImageCtrl program again, insert the MagellanII_Install ADF image, and mount it.
- Open the disk on the desktop, double click the Install_Opus_MagellanII icon, and select "Update Opus to Magellan-II". Installation should be straightforward to finish.

- After successful Magellan II update, extract the two patch archive files (5.81 and 5.82 updates) to a temporary directory, like "Ram Disk:" for example.
- Navigate to "PCH581" drawer, double click the Opus_Patch580-581 file, and do the installation.
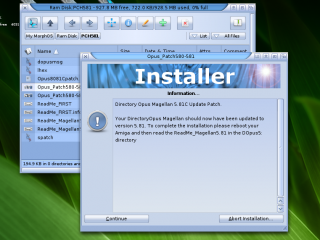
- Navigate to "PCH582" drawer, double click the Opus_Patch581-582 file, and start the installation.
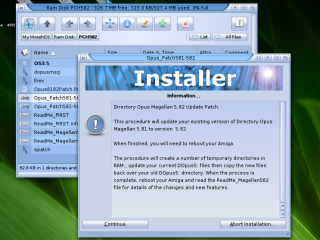
- When it asks to update the OS 3.5 icon.library, select "Skip This Part".

The base installation is now done and you can start the program from the location you originally chose.
Registration
You can use a free serial number (4456BLJEM4616474390) to finalize the installation and to prevent the registration window popping up on program startup. Registration window may cause debug hits on MorphOS if it doesn't accept the data you entered. If that happens, reboot the machine before continuing.
Workarounds for Graphical Issues on MorphOS
When the program is run with default settings, it opens on its own screen and some quite visible graphical issues are seen. A custom screen title and two window gadgets don't seem to fit with the rest, and Ambient's PNG icons don't work.
The custom screen title can be removed with the DOpus/WorkbenchTitle env variable. Type in the shell:
Setenv SAVE DOpus/WorkbenchTitle 1
One of the problematic gadgets can be removed with the following command:
Setenv SAVE DOpus/HidePadLock 1
The other gadget (iconify) can be removed only by patching the original DirectoryOpus executable. A suitable patch for it can be found inside the D2A program's archive. Extract the D2A archive and run D2A/Patch/Script file. It will make a backup of the original executable and replace it with a new patched one.
Your Directory Opus screen should look like this now:
Integrating with Ambient
PNG icons can't be shown on the Directory Opus screen, but Directory Opus and its functionality can be integrated quite seamlessly to the Ambient screen. It's convenient to select which way you want to manage the files when both Ambient and Directory Opus are on the same screen. You can open Ambient windows when wanting to view by PNG icons and unleash the power of Directory Opus in many other cases.
The integration can be taken a step further by hiding the Directory Opus's main window and enabling the pop up of its listers when clicking on the Ambient screen. This can be achieved with D2A or Magellambient programs.
D2A will be used in this tutorial and it requires a working ARexx environment. If you haven't enabled ARexx in your system yet, install rexxsyslib.library with Grunch or manually.
- Download and extract D2A to some temporary directory if you haven't done it already.
- Disable (uncheck) the Backdrop mode from the pulldown menu on Directory Opus.
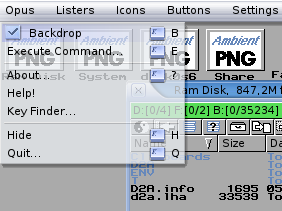
Main window will show up in full screen size: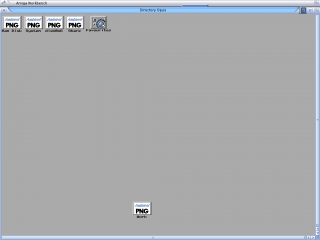
- Resize the main window as small as possible.
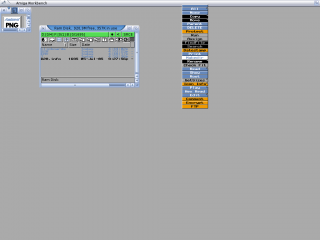
- Select "Settings/Save Layout" from the pulldown menu to snapshot window positions.
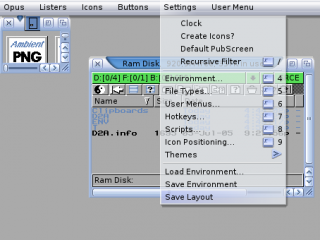
- Open Environment settings from the "Settings/Environment..." pulldown menu and select "Workbench: Use" to a display mode. Click "Save" button.
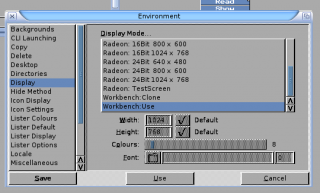
Directory Opus uses the Ambient screen now:
- Open the D2A drawer and copy the D2A program to your WBStartup drawer (to be started on boot).

- (Optional step) By defalut D2A will open a DOpus lister when doing the double click on the desktop, but it may clash with the similar function in Ambient if you have enabled it. D2A can be configured to open the DOpus lister with a single middle (wheel) click instead. Open the icon information window of the D2A in your WBStartup drawer (right click on it and select "Information..." or left click to select the icon and lcommand-i from the keyboard). Double click the "MIDDLE" tooltype so that parentheses around it are removed. Click "Save" button.

- (Optional step) If you want to disable the progress bar on the program startup, you can tune it with the D2A tooltypes too. Add a new tooltype DOPUS_COMMAND=Run DETACH QUIET DOpus5:DirectoryOpus QUIET and save it. The last QUIET disables the progress bar.
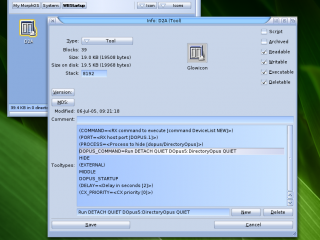
If you now have Directory Opus quitted and double click the D2A icon on the WBStartup drawer (or reboot the computer), Directory Opus will load and it shows the little main window for a few seconds until it gets hidden. The rest of DOpus windows will stay visible on the Ambient screen and you can open new DOpus listers by middle click on empty space on the Ambient desktop (or double left click if you skipped the first optional step).
The main window can be moved somewhere else on the screen to be less noticeable at the boot. For example to the lower right corner where it doesn't pop up over the drive icons. You can unhide the hidden window with ctrl-alt-u or ctrl-alt-a keyboard combinations if you want to move it after the hiding. I also like to close all DOpus windows to let it be more under the hood on the startup. Use "Save Layout" again to snapshot the window setup and positions.
Directory Opus running under the hood after a reboot, available with a one click:
Configuration
Enabling the Archive Browsing with XADopus
- Make sure that you don't have any archive filetypes enabled. The File Types window in Directory Opus should look like this after the initial installation:
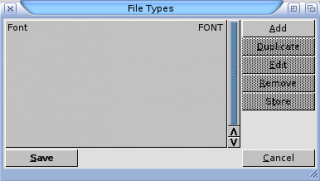
- Download XADopus archive from Aminet.
- Copy Modules/XADopus.module file from the downloaded archive to DOpus5:Modules/ directory.
- Copy contents of the Filetypes directory from the downloaded archive to the DOpus5:Filetypes/ directory.
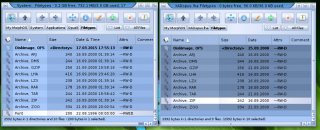
Your File Types window should look like this after that and you're ready to browse archives: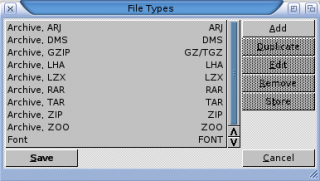
Environment variables
Type this in the shell to view certain pictures in more MorphOS friendly way:
Setenv SAVE DOpus/ShowUseDatatypesFirst 1
Environment Settings
The default settings are very modest in Directory Opus and you should go through the settings and read the documentation to get an impression what could be useful for you. Here are the most significant environment settings which should at least be enabled.
- Filename Length should be increased to the maximum of 107 characters.
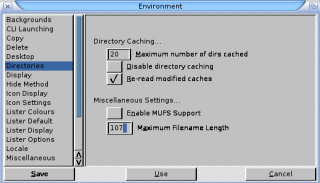
- It's probably a good idea to enable the RTG Mode for NewIcons.
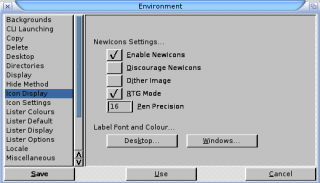
- Name Mode PopUp (RMB contextual menus on name mode listers) and Inline Editing (realtime filename/date/protectionbit/comment/etc renaming) are very powerful options which should be enabled always.
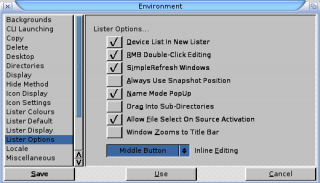
- Thin Gadget Borders will look better on 1x1 pixel displays nowadays. Enabling "Mouse buttons over inactive banks" did cause some issues on MorphOS 1.x, but quickly tried it wouldn't look like that anymore, but keep it in mind if you decide to enable it.
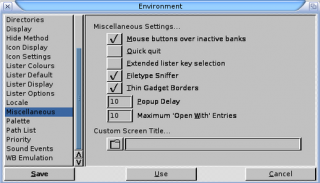
Filetypes
Filetypes system is the heart of Directory Opus in practise. Filetypes will identify the type of a file and define actions available for it. Every user should create new filetypes according the other software, needs, and configurations they have and prefer, but here is a small collection for starters. It should work generally under any MorphOS setup. Copy the filetypes found in it to your DOpus5:Filetypes/ directory.
The collection includes the next filetypes:
All - a filetype for all files
- Double click (with Ctrl key pressed): SmartRead
- Double click (Alt): Version
- Drag&drop: Copy MOVEWHENSAME
- Context menu: Duplicate, SmartRead, Version, Open with XAD
All, Directories - a filetype for all directories
- Double click (Ctrl): GetSizes
- Drag&drop: Copy MOVEWHENSAME
- Context menu: Get size, Find file, Burn to Disc
Archive, LHA
- Double click: browse the archive with XADopus
- Drag&drop: extracts to the destination
- Context menu: Extract to, Extract to RAM:, Extract here
Archive, XZ
- Double click: browse the archive with XADopus
- Context menu: Extract here
ASCII
- Double click: Multiview
- Context menu: Edit with Ed, Edit with Scribble
Audio, MP3
- Double click: Play in Jukebox
Document, AmigaGuide
- Double click: Multiview
Document, HTML
- Double click: OpenURL
Document, PDF
- Double click: View with VPDF
- Context menu: View with APDF
Executable, ELF - Recognizes MorphOS PPC native executable files
- Double click: runs the file as shell command and asks arguments for it
- Double click (Ctrl): runs the program with WBRun, like you'd clicked the icon
- Context menu: Execute with WBRun
Image file, ADF
- Double click: browse the image with XADopus
Image file, ISO
- Double click: browses the image on Ambient
- Context menu: Mount, Burn to Disc
Picture - a filetype for all picture files recognized by the datatypes
- Double click: views the picture by Ambient definitions
- Context menu: View in Showgirls
Version
- Double click: shows the version information for the following type of files: library, device, gadget, datatype, handler, mcp, mcc, mui
- This is very simple output from the Version command. For a more advanced version I'd use the WB-Version command or Severin's cool script for example.
Video
- Double click: plays the popular video formats by Ambient definitions
Misc
Directory Opus is a very flexible and configurable program. Play around, learn, and remember RMB menus and ctrl key options in many places. Button banks and Start Menus do work over Ambient screen, hotkeys do also work fine and with the global hotkeys option you can use Directory Opus as a general purpose hotkey manager too.
Graphical tuning requires mostly icon files or IFF images, but when converted to the correct formats you'll get the look you want.
Here's an example video how you can tune Start Menus on MorphOS for example: https://www.youtube.com/watch?v=lRrIi0datLs
And here are some examples of different lister toolbar images. MagicWB one comes with the install disk and others can be found from Aminet for example.
3rd party modules should work generally, but of course ones hitting the original Amiga hw (like some audio players) won't work. I'd recommend for example CycleMode (for cycling lister view modes from the keyboard), RootParent (to view the device list if going parent from the root level), and CutNPaste (copy/cut/paste files).
Directory Opus manuals are available at least in these places:
Happy tuning! :)